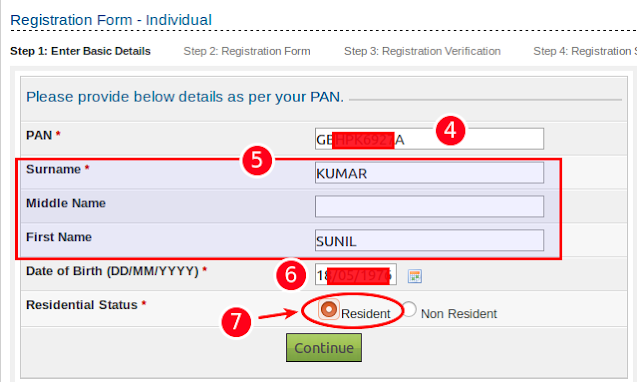ഈ തവണ ശ്രദ്ധിക്കാന് ധാരാളം കാര്യങ്ങള് ഈ പോസ്റ്റ് ശ്രദ്ധിച്ച് വായിക്കുക:-നാം ഓരോ സാമ്പത്തിക വര്ഷത്തിലെയും ആദായ നികുതി കണക്കാക്കി പ്രസ്തുത സാമ്പത്തിക വര്ഷത്തില് മാര്ച്ച് 31 ന് മുമ്പായി നികുതി മുഴുവനായി അടച്ചിട്ടുണ്ടായിരിക്കും. എന്നാല് ഇതോടു കൂടി നമ്മുടെ ഉത്തരവാദിത്വം അവസാനിക്കുന്നില്ല. നികുതി അടച്ചതിന്റെ വിവരങ്ങള് റിട്ടേണായി ആദായ നികുതി വകുപ്പിലേക്ക് സമര്പ്പിക്കേണ്ടതുണ്ട്. ഇത് ഓരോരുത്തരുടെയും വ്യക്തിപരമായ ഉത്തരവാദിത്തമാണ്. ഓഫീസ് മേധാവികളുടെ ഉത്തരവാദിത്തമല്ല.
റിട്ടേണ് ഫയല് ചെയ്യുന്നതിനുള്ള അവസാന തിയ്യതി - ജൂലായ് 31
ആരൊക്കെ റിട്ടേണ് സമര്പ്പിക്കണം...?
60 വയസിന് താഴെ പ്രായമുള്ള വ്യക്തികള് അവരുടെ Chapter VI-A യിലെ ഡിഡക്ഷനുകള്ക്ക് മുമ്പുള്ള വരുമാനം (സെക്ഷന് 80-C മുതല് 80-U വരെയുള്ള ഡിഡക്ഷനുകള്ക്ക് മുമ്പുള്ള വരുമാനം) 2.5 ലക്ഷം രൂപയില് കൂടുതലാണെങ്കില് റിട്ടേണ് സമര്പ്പിക്കണം. ഇത്തരക്കാര് അവരുടെ ഡിഡക്ഷനുകള് കാണിച്ചു കഴിയുമ്പോള് നികുതി അടക്കേണ്ടി വന്നിട്ടില്ല എന്നിരുന്നാലും റിട്ടേണ് ഫയല് ചെയ്യേണ്ടതുണ്ട്. നികുതി അടച്ചവര് മാത്രം റിട്ടേണ് ഫയല് ചെയ്താല് മതി എന്ന ഒരു തെറ്റിദ്ധാരണ ചിലര്ക്കിടയില് നിലനില്ക്കുന്നുണ്ട്. ആ ധാരണ ശരിയല്ല.
60 മുതല് 80 വയസുവരെയുള്ള സീനിയര് സിറ്റിസനാണെങ്കില് ഈ പരിധി 3,00,000 രൂപയും 80 വയസിന് മുകളിലുള്ള സൂപ്പര് സീനിയര് സിറ്റിസണാണെങ്കില് ഈ പരിധി 5,00,000 രൂപയുമാകുന്നു
.
ഒരു സാധാരണ സര്ക്കാര് ജീവനക്കാരനെ സംബന്ധിച്ചിടത്തോളം ടാക്സബിള് ഇന്കം 5 ലക്ഷത്തിനു മുകളിലാണെങ്കിലും അല്ലെങ്കില് ടാക്സ് റീഫണ്ട് ലഭിക്കാനുണ്ടെങ്കിലും നിര്ബന്ധമായും റിട്ടേണ് ഇ-ഫയല് ചെയ്യുക തന്നെ വേണം. ഇത്തരക്കാര് പരമ്പരാഗത രീതിയിലുള്ള പേപ്പര് റിട്ടേണ് ഫയല് ചെയ്തിട്ടു കാര്യമില്ല. ഇ-ഫയലിംഗ് നിര്ബന്ധമായ മറ്റു ചില സന്ദര്ഭങ്ങള് കൂടിയുണ്ട്. അത്തരം സാഹചര്യങ്ങള് സാധാരണ സര്ക്കാര് ജീവനക്കാരുടെ കാര്യത്തില് വരുന്നില്ല എന്നത് കൊണ്ട് അത്തരം സാഹചര്യങ്ങള് വിശദീകരിക്കുന്നില്ല.
ഇ-ഫയലിംഗ് നിര്ബന്ധമില്ലാത്തവര്ക്ക് പഴയ രീതിയിലുള്ള പേപ്പര് ഫയലിംഗ് ചെയ്താലും മതി. എന്നാല് നിര്ബന്ധമില്ലാത്തവര്ക്കും പേപ്പര് ഫയലിംഗിനു പകരം ഇ-ഫയലിംഗ് ചെയ്യാവുന്നതാണ്. കാരണം ഇ-ഫയലിംഗ് വളരെ വേഗതയുള്ളതും ലളിതമായതുമാണ്. ക്രമേണയായി മുഴുവന് ആളുകളെയും ഇ-ഫയലിംഗ് സമ്പ്രദായത്തിലേക്ക് കൊണ്ട് വരിക എന്നതാണ് ആദായ നികുതി വകുപ്പിന്റെ ലക്ഷ്യം.
ഇ-ഫയലിംഗിന്റെ നേട്ടങ്ങള്
60 മുതല് 80 വയസുവരെയുള്ള സീനിയര് സിറ്റിസനാണെങ്കില് ഈ പരിധി 3,00,000 രൂപയും 80 വയസിന് മുകളിലുള്ള സൂപ്പര് സീനിയര് സിറ്റിസണാണെങ്കില് ഈ പരിധി 5,00,000 രൂപയുമാകുന്നു
.
ഒരു സാധാരണ സര്ക്കാര് ജീവനക്കാരനെ സംബന്ധിച്ചിടത്തോളം ടാക്സബിള് ഇന്കം 5 ലക്ഷത്തിനു മുകളിലാണെങ്കിലും അല്ലെങ്കില് ടാക്സ് റീഫണ്ട് ലഭിക്കാനുണ്ടെങ്കിലും നിര്ബന്ധമായും റിട്ടേണ് ഇ-ഫയല് ചെയ്യുക തന്നെ വേണം. ഇത്തരക്കാര് പരമ്പരാഗത രീതിയിലുള്ള പേപ്പര് റിട്ടേണ് ഫയല് ചെയ്തിട്ടു കാര്യമില്ല. ഇ-ഫയലിംഗ് നിര്ബന്ധമായ മറ്റു ചില സന്ദര്ഭങ്ങള് കൂടിയുണ്ട്. അത്തരം സാഹചര്യങ്ങള് സാധാരണ സര്ക്കാര് ജീവനക്കാരുടെ കാര്യത്തില് വരുന്നില്ല എന്നത് കൊണ്ട് അത്തരം സാഹചര്യങ്ങള് വിശദീകരിക്കുന്നില്ല.
ഇ-ഫയലിംഗ് നിര്ബന്ധമില്ലാത്തവര്ക്ക് പഴയ രീതിയിലുള്ള പേപ്പര് ഫയലിംഗ് ചെയ്താലും മതി. എന്നാല് നിര്ബന്ധമില്ലാത്തവര്ക്കും പേപ്പര് ഫയലിംഗിനു പകരം ഇ-ഫയലിംഗ് ചെയ്യാവുന്നതാണ്. കാരണം ഇ-ഫയലിംഗ് വളരെ വേഗതയുള്ളതും ലളിതമായതുമാണ്. ക്രമേണയായി മുഴുവന് ആളുകളെയും ഇ-ഫയലിംഗ് സമ്പ്രദായത്തിലേക്ക് കൊണ്ട് വരിക എന്നതാണ് ആദായ നികുതി വകുപ്പിന്റെ ലക്ഷ്യം.
ഇ-ഫയലിംഗിന്റെ നേട്ടങ്ങള്
- ഇ-ഫയലിംഗ് ഏത് ദിവസവും ഏത് സമയത്തും നമുക്ക് ചെയ്യാവുന്നതാണ്. ഇതിന് അവധി ദിവസങ്ങളോ ഓഫീസ് പ്രവര്ത്തന സമയങ്ങളോ ബാധകമല്ല.
- ഇ-ഫയലിംഗ് വെബ്സൈറ്റില് ചുരുങ്ങിയ വിവരങ്ങള് മാത്രമേ എന്റര് ചെയ്യേണ്ടതുള്ളൂ. ടാക്സ് കാല്ക്കുലേഷനും മറ്റും ഇത് സ്വമേധയാ ചെയ്യുന്നു. അത്കൊണ്ട് കാല്ക്കുലേഷനുകളുടെ കൃത്യത ഉറപ്പു വരുത്താന് സഹായിക്കുന്നു.
- റീ-ഫണ്ട് ലഭിക്കാനുള്ള തുക പെട്ടെന്ന് അക്കൗണ്ടിലേക്ക് ക്രെഡിറ്റ് ചെയ്യപ്പെടുന്നു.
- റിട്ടേണ് തയ്യാറാക്കുന്നതിന് ഒരു പാട് പേപ്പറുകള് ഉപയോഗിക്കാത്തതുകൊണ്ട് ഇത് Eco-Friendly രീതിയാണ്.
- റിട്ടേണ് സമര്പ്പിക്കുന്നതിന് ദീര്ഘ നേരം ആദായ നികുതി ഓഫീസുകളില് ക്യൂ നില്ക്കേണ്ടതില്ല.
- ഇ-ഫയലിംഗ് നടത്തിയ റിട്ടേണുകളുടെ വിവരങ്ങള് എക്കാലത്തും വെബ്സൈറ്റില് ലഭ്യമാവുകയും രേഖകളുടെ എത്ര കോപ്പികള് എപ്പോള് വേണമെങ്കിലും പ്രിന്റെടുക്കാവുന്നതുമാണ്.
- സമര്പ്പിക്കപ്പെട്ട റിട്ടേണുകള് ഇ-വെരിഫിക്കേഷന് നടത്തുകയാണെങ്കില് ഒരു രേഖയും ആദായ നികുതി വകുപ്പിലേക്ക് അയക്കേണ്ടതില്ല.
- ഇ-ഫയലിംഗ് വെബ്സൈറ്റില് ലോഗിന് ചെയ്ത് സമര്പ്പിക്കപ്പെട്ട റിട്ടേണുകളുടെ സ്റ്റാറ്റസ് ഏത് സമയത്തും പരിശോധിക്കാവുന്നതാണ്. കൂടാതെ ഇതിന്റെ വിവരങ്ങള് നമ്മുടെ മൊബൈല് ഫോണില് SMS ആയും ലഭിക്കുന്നതാണ്.
- 2014-15 സാമ്പത്തിക വര്ഷം മുതല് സെക്ഷന് 89(1) പ്രകാരം അരിയര് റിലീഫ് ക്ലെയിം ചെയ്തിട്ടുള്ളവര് 10-E ഫോമും ഓണ്ലൈനായി സബ്മിറ്റ് ചെയ്യണം. ഇല്ലെങ്കില് ഇത്തരത്തിലുള്ള റിലീഫ് അനുവദിക്കുന്നതല്ല. ഇങ്ങിനെ ചെയ്തിട്ടില്ലായെങ്കില് അരിയര് റിലീഫായി ക്ലെയിം ചെയ്ത അത്രയും തുക നികുതി അടക്കാന് നിര്ദ്ദേശിച്ച് ആദായ നികുതി വകുപ്പില് നിന്നും നോട്ടീസ് വരുന്നതാണ്. കേരള സര്ക്കാരിന്റെ പത്താം ശമ്പള പരിഷ്കരണത്തിന്റെ ഭാഗമായി കേരള സര്ക്കാര് ഉദ്യോഗസ്ഥര്ക്ക് പേ-റിവിഷന് അരിയറിന്റെ രണ്ട് ഗഡുക്കള് 2017-18 സാമ്പത്തിക വര്ഷത്തില് ലഭിച്ചിരിക്കും. ഇത് നാം പ്രസ്തുത വര്ഷത്തിലെ വരുമാനമായി കാണിച്ചിരിക്കും. എന്നാല് ഭൂരിഭാഗം പേരും ഈ അരിയറിന് 10-E ഫോം തയ്യാറാക്കി ഈ വരുമാനത്തിന് മേല് 89(1) എന്ന വകുപ്പില് അരിയര് റിലീഫ് ക്ലെയിം ചെയ്തിട്ടുണ്ടായിരിക്കും. ഇത്തരക്കാര് ITR ഫോമിന് പുറമെ 10-E ഫോമും ഓണ്ലൈനായി സബ്മിറ്റ് ചെയ്യാന് മറക്കരുത്.
- അപ്ലോഡ് ചെയ്തു കഴിഞ്ഞ റിട്ടേണുകള് Electronic Verification Code (EVC) ഉപയോഗിച്ച് ഇ-വെരിഫിക്കേഷന് ചെയ്യാറുണ്ട്. ഇങ്ങിനെ ഇ-വെരിഫൈ ചെയ്തു കഴിഞ്ഞാല് പിന്നെ ഇതിന്റെ രേഖകള് എവിടേക്കും അയക്കേണ്ടതില്ല. ഇ-വെരിഫൈ ചെയ്തു കഴിയുന്നതോടു കൂടി നമ്മുടെ റിട്ടേണ് ഫയലിംഗ് പ്രവര്ത്തനങ്ങള് അവസാനിക്കുന്നു. ഈ വര്ഷം മുതല് EVC ജനറേറ്റ് ചെയ്യുന്ന ഓപ്ഷനുകളില് ചില മാറ്റങ്ങള് വന്നിട്ടുണ്ട്.
- റിട്ടേണ് ഇ-ഫയലിംഗ് ചെയ്യാന് തുടങ്ങുന്നതിന് മുമ്പ് നിങ്ങള്ക്ക് നിങ്ങളുടെ ഡിസ്ബേര്സിംഗ് ഓഫീസര്മാരില് നിന്നും TRACES പോര്ട്ടലില് നിന്നും ഡൗണ്ലോഡ് ചെയ്ത ഫോം-16 ലഭിച്ചു എന്നുറപ്പു വരുത്തണം. നിങ്ങളുടെ ശമ്പളത്തില് നിന്നും പിടിച്ചെടുത്ത നികുതിയുടെ വിവരങ്ങള് ഡിസ്ബേര്സിംഗ് ഓഫീസര് Quarterly E-TDS ആയി ഫയല് ചെയ്തെങ്കില് മാത്രമേ നികുതി നമ്മുടെ പേരില് ക്രെഡിറ്റ് ആവുകയുള്ളൂ. ഇങ്ങിനെ നികുതി നമ്മുടെ പേരില് ക്രെഡിറ്റ് ആയി എന്നതിനുള്ള തെളിവാണ് ഈ ഫോം-16. മെയ്-15 വരെ ഈ ഫോം-16 ഡിസ്ബേര്സിംഗ് ഓഫീസര് തന്നിട്ടില്ലായെങ്കില് പിന്നീടുള്ള ഓരോ ദിവസത്തിനും 200 രൂപ വെച്ച് ഫൈന് അടക്കാന് ഡിസ്ബേര്സിംഗ് ഓഫീസര് ബാധ്യസ്ഥനാണ്.
- ചില ആളുകള്ക്ക് ബാങ്കുകളിലോ മറ്റ് സാമ്പത്തിക സ്ഥാപനങ്ങളിലോ ഫിക്സഡ് ഡിപ്പോസിറ്റുകള് നിലവിലുണ്ടായിരിക്കും. ഈ ഡിപ്പോസിറ്റിന് മുകളില് പലിശയായി ഒരു തുക നമ്മുടെ അക്കൗണ്ടില് ക്രെഡിറ്റ് ചെയ്തിട്ടുമുണ്ടായിരിക്കും. ചില ബാങ്കുകള് ഈ പലിശയുടെ 5 ശതമാനം നികുതിയായി പിടിച്ച് നമ്മുടെ പേരില് ടി.ഡി.എസ് ഫയല് ചെയ്തിട്ടുണ്ടായിരിക്കും. ചില ബാങ്കുകള് നികുതി പിടിച്ചിട്ടില്ലെങ്കിലും നമുക്ക് അനുവദിച്ച പലിശ ആദായ നികുതി വകുപ്പിലേക്ക് റിപ്പോര്ട്ട് ചെയ്തിട്ടുണ്ടായിരിക്കും. ആയത് കൊണ്ട് ഈ വരുമാനം ഒരു കാരണവശാലും ആദായ നികുതി വകുപ്പില് നിന്നും മറച്ചു വെക്കാന് നമുക്ക് സാധിക്കില്ല. ഈ പലിയ നമ്മള് ഇ-ഫയലിംഗ് നടത്തുമ്പോള് Income from Other Sources എന്ന കോളത്തില് വരുമാനമായി കാണിക്കണം. ബാങ്കില് 5 ശതമാനം നികുതി പിടിച്ചാലും നികുതി ഒന്നും പിടിച്ചിട്ടില്ലെങ്കിലും ഇവിടെ ഇ-ഫയലിംഗിനു മുമ്പായി നമ്മള് അല്പം നികുതി അടക്കേണ്ടി വരും. ബാങ്കുകള് 5 ശതമാനം നികുതി മാത്രമേ പിടിക്കുന്നുള്ളൂ. അതിന്റെ എഡ്യുക്കേഷന് സെസ് പിടിച്ചിട്ടുണ്ടാകില്ല. ബാങ്ക് പലിശ ഇന്കം ആയി കാണിക്കുമ്പോള് നമ്മള് നേരത്തെ കണക്കാക്കിയ സെസ് വര്ദ്ധിക്കുന്നു. ഈ വര്ദ്ധിച്ച സെസ് നമ്മള് ഇപ്പോള് അടക്കേണ്ടി വരും. ഇനി മറ്റൊരു സാഹചര്യം ബാങ്ക് 5 ശതമാനം നികുതി പിടിക്കുകയും നമ്മുടെ ടാക്സബിള് ഇന്കം 5 ലക്ഷത്തിന് മുകളിലായിരിക്കുകയും ചെയ്താല് നമ്മള് 20 ശതമാനത്തിന്റെ ടാക്സ് സ്ലാബിലെത്തുകയും പലിശയുടെ മുകളില് 20 ശതമാനം നിരക്കില് നികുതി വരുന്നു. അങ്ങിനെ വരുമ്പോള് പലിശയുടെ മുകളില് ബാക്കി 15 ശതമാനം നികുതിയും മൊത്തം പലിശയുടെ സെസും നമ്മള് അധികമായി അടക്കേണ്ടി വരും. ഇനി ബാങ്കില് നിന്നും പലിശയുടെ മേല് നികുതിയൊന്നും പിടിച്ചിട്ടില്ലെങ്കില് നമ്മള് എന്തായാലും ഇപ്പോള് നികുതി അടക്കേണ്ടി വരും എന്നത് പ്രത്യകം പറയേണ്ടതില്ലല്ലോ..
- കഴിഞ്ഞ വര്ഷം ആധാറും പാന്കാര്ഡും തമ്മില് ബന്ധിപ്പിക്കുന്നതിനുള്ള ഒരു അവസാന തിയതി നിശ്ചയിക്കുകയും ഈ തിയതി വരെ ആധാറും പാനും തമ്മില് ബന്ധിപ്പിക്കാത്തവര്ക്ക് ആ തിയതിക്ക് ശേഷം ഇ-ഫയലിംഗ് സാധ്യമാകാതെ വരികയും ചെയ്തിരുന്നു. എന്നാല് ഇപ്പോള് ആധാറും പാനും തമ്മില് ബന്ധിപ്പിക്കുന്നതിനുള്ള അവസാന തീയതി 2018 ജൂണ് 30 വരെ ദീര്ഘിപ്പിച്ചിരിക്കുന്നു. ആയത് കൊണ്ട് ഈ സമയത്തിനുള്ളില് ഇവ രണ്ടും തമ്മില് ബന്ധിപ്പിക്കുക.
ഇ-ഫയലിംഗ് നടത്തുന്നതിന് ആദ്യമായി ഇ-ഫയലിംഗ്പോര്ട്ടലായ www.incometaxindiaefiling.gov.in എന്ന വെബ്സൈറ്റില് രജിസ്റ്റര് ചെയ്തിരിക്കണം. നിങ്ങള് നേരത്തെ ഈ വെബ്സൈറ്റില് രജിസ്റ്റര് ചെയ്തിട്ടില്ലെങ്കില് ഇതിനുള്ള പൂര്ണ്ണ വിവരങ്ങള്ക്കായി താഴെയുള്ള ലിങ്കില് ക്ലിക്ക് ചെയ്യുക.
ആദായ നികുതി റിട്ടേണുകള് ഓണ്ലൈനായി സമര്പ്പിക്കുന്നതിനും നമ്മുടെ പാന് നമ്പരില് ക്രെഡിറ്റ് ചെയ്തിട്ടുള്ള ആദായനികുതി വിവരങ്ങള് പരിശോധിക്കുന്നതിനുള്ള Form 26AS പരിശോധിക്കുന്നതിനുമെല്ലാം ആദായ നികുതി വകുപ്പിന്റെ വെബ് പോര്ട്ടലില് രജിസ്റ്റര് ചെയ്തിരിക്കണം. രജിസ്ട്രേഷന് എന്നത് ഒറ്റത്തവണ മാത്രം ചെയ്യേണ്ട പ്രക്രിയയാണ്.രജിസ്റ്റര് ചെയ്യുന്നതിന് താഴെ നല്കിയിട്ടുള്ള നടപടി ക്രമങ്ങള് പിന്തുടരുക.ആദ്യമായി www.incometaxindiaefiling.gov.in എന്ന വെബ്സൈറ്റില് പ്രവേശിക്കുക.അതിന് ശേഷം വെബ്സൈറ്റിന്റെ ഹോം പേജില് വലത് ഭാഗത്ത് മുകളിലായി കാണുന്ന Register Yourself എന്ന ബട്ടണില് ക്ലിക്ക് ചെയ്യുക.
തുടര്ന്ന് താഴെ കാണുന്ന വിന്ഡോ പ്രത്യക്ഷപ്പെടും. ഇതില് Select User Type എന്നതിന് നേരെയുള്ള കോമ്പോ ബോക്സില് Individual എന്നത് സെലക്ട് ചെയ്ത് അതിന് താഴെയുള്ള Continue എന്ന ബട്ടണില് അമര്ത്തുക.
PAN നമ്പര് - ഇത് വളരെ കൃത്യമായി വലിയ അക്ഷരത്തില് എന്റര് ചെയ്യുക. ഈ പാന് നമ്പരാണ് ഇനി നമുക്ക് ഇ-ഫയലിംഗ് പോര്ട്ടലില് ലോഗിന് ചെയ്യുന്നതിനുള്ള യൂസര് നെയിം ആയി അലോട്ട് ചെയ്യുന്നത്.
രണ്ടാമത്തെ സെക്ഷനില് നമ്മുടെ പേരിന്റെ വിവരങ്ങളാണ് നല്കേണ്ടത്. ഇതിനെക്കുറിച്ച് അല്പം കൂടുതല് വിശദീകരണം ആവശ്യമാണ്. നമ്മുടെ പാന്കാര്ഡ് പ്രകാരമുള്ള പേരാണ് നല്കേണ്ടത്. പാന്കാര്ഡില് നമ്മുടെ പേര് First Name, Middle Name, Surname എന്ന ഫോര്മാറ്റില് ആണ് ഉണ്ടായിരിക്കുക. ഇതില് ഇനിഷ്യല് അനുവദനീയമല്ല. ഒന്നുകില് പേര് മാത്രം അല്ലെങ്കില് പേരും ഇനിഷ്യലിന്റെ മുഴുവന് രൂപവും കൂടി ചേര്ത്തോ ആയിരിക്കും പാന് കാര്ഡില് ഉണ്ടായിരിക്കുക. ഉദാഹരമായി ഒന്നുകില് ABDURAHIMAN എന്നോ അല്ലെങ്കില് ABDURAHIMAN VALIYA PEEDIYAKKAL എന്നോ ആയിരിക്കും പാന് കാര്ഡില് ഉണ്ടായിരിക്കുക. ഒരിക്കലും ABDURAHIMAN.V.P എന്ന് പാന്കാര്ഡിന്റെ ഡാറ്റാബേസില് ഉണ്ടായിരിക്കുകയില്ല. ഡാറ്റാ ബേസിലുള്ള പേര് അതേ പോലെ നല്കിയാല് മാത്രമേ രജിസ്ട്രേഷന് പൂര്ത്തീകരിക്കാന് സാധിക്കുകയുള്ളൂ.
ഒരാളുടെ പാന് കാര്ഡിലെ പേരിന് ഒരു ഭാഗം മാത്രമേയുള്ളൂ എങ്കില് ( Eg : SUNIL ) അത് Surname എന്ന കോളത്തില് നല്കിയാല് മതി. First Name, Middle Name എന്നിവയില് ഒന്നും നല്കേണ്ടതില്ല.
എന്നാല് പേരിന് രണ്ട് ഭാഗങ്ങളുണ്ടെങ്കില് ( Eg : SUNIL KUMAR ) ആദ്യത്തെ ഭാഗം First Name എന്ന കോളത്തിലും രണ്ടാമത്തെ ഭാഗം Surname എന്ന കോളത്തിലും നല്കിയാല് മതി. Middle Name എന്നതില് ഒന്നും നല്കേണ്ടതില്ല
പേരിന് മൂന്ന് ഭാഗങ്ങളുണ്ടെങ്കില് ( Eg : SUNIL MADHAV KUMAR ) ആദ്യത്തെ ഭാഗം First Name എന്ന കോളത്തിലും രണ്ടാമത്തെ ഭാഗം Middle Name എന്ന കോളത്തിലും അവസാനത്തെ ഭാഗം Surname എന്ന കോളത്തിലും നല്കുക
ഒരാളുടെ പാന് കാര്ഡിലെ പേരിന് ഒരു ഭാഗം മാത്രമേയുള്ളൂ എങ്കില് ( Eg : SUNIL ) അത് Surname എന്ന കോളത്തില് നല്കിയാല് മതി. First Name, Middle Name എന്നിവയില് ഒന്നും നല്കേണ്ടതില്ല.
എന്നാല് പേരിന് രണ്ട് ഭാഗങ്ങളുണ്ടെങ്കില് ( Eg : SUNIL KUMAR ) ആദ്യത്തെ ഭാഗം First Name എന്ന കോളത്തിലും രണ്ടാമത്തെ ഭാഗം Surname എന്ന കോളത്തിലും നല്കിയാല് മതി. Middle Name എന്നതില് ഒന്നും നല്കേണ്ടതില്ല
പേരിന് മൂന്ന് ഭാഗങ്ങളുണ്ടെങ്കില് ( Eg : SUNIL MADHAV KUMAR ) ആദ്യത്തെ ഭാഗം First Name എന്ന കോളത്തിലും രണ്ടാമത്തെ ഭാഗം Middle Name എന്ന കോളത്തിലും അവസാനത്തെ ഭാഗം Surname എന്ന കോളത്തിലും നല്കുക
അപ്പോള് പലരും എന്റെ പാന്കാര്ഡില് പേരിന്റെ കൂടെ ഇനിഷ്യല് ഉണ്ടല്ലോ.. എന്ന ഒരു ചോദ്യം ഉന്നയിക്കാം. അതിനുള്ള കാരണം പറയാം. പാന്കാര്ഡിന് അപേക്ഷിക്കുമ്പോള് നമ്മുടെ പേര് മുകളില് പറഞ്ഞത് പോലെ First Name, Middle Name, Surname എന്ന ഫോര്മാറ്റിലേ നല്കാന് കഴിയൂ. എന്നാല് പാന് കാര്ഡിന്റെ അപേക്ഷാ ഫോമില് പേരിന്റെ വിവരങ്ങള് നല്കിയതിന് ശേഷം താഴെയായി Name to be printed on Card? എന്ന ഒരു ഫീല്ഡ് കൂടി ഉണ്ടായീരുന്നു. അതില് നമുക്ക് ഇഷ്ടമുള്ള രീതിയില് പേര് നല്കാമായിരുന്നു. അതില് Surname ഉള്ക്കൊണ്ടിരിക്കണം എന്ന് മാത്രമേയുള്ളു. ഈ ഫീല്ഡില് നല്കിയത് എന്താണോ അതാണ് നാം പാന് കാര്ഡിന് മുകളില് കാണുക. എന്നാല് പാന് ഡാറ്റാ ബേസില് ഉള്ള പേര് നിര്ബന്ധമായും First Name, Middle Name, Surname എന്ന ഫോര്മാറ്റിലായിരിക്കും. ഉദാഹരണമായി ABDURAHIMAN VALIYA PEEDIYAKKAL എന്നതില് ABDURAHIMAN എന്നത് First Name ഉം VALIYA എന്നത് Middle Name ഉം PEEDIYAKKAL എന്നത് Surname ഉം ആണ്. എന്നാല് പാന്കാര്ഡിന് അപേക്ഷിക്കുമ്പോള് Name to be printed on Card ? എന്നതിന് നേരെ ABDURAHIMAN V P എന്ന് നല്കിയിരുന്നെങ്കില് ഇതാണ് കാര്ഡില് പ്രിന്റ് ചെയ്ത് വരിക. നമ്മുടെ മുഴുവന് രൂപത്തിലുള്ള പേര് അപ്പോള് നമുക്ക് കാര്ഡില് കാണാന് കഴിയില്ല.
അപ്പോള് നമ്മുടെ പാന് കാര്ഡിന് മുകളില് കാണുന്ന പേര് നല്കിയാല് Data Doesn't Exist എന്ന എറര് മെസേജ് ലഭിക്കും. ഇങ്ങിനെ വരികയാണെങ്കില് നമ്മുടെ പാന് ഡാറ്റാബേസ് പ്രകാരമുള്ള പേര് എങ്ങിനെയാണ് എന്ന് കണ്ടെത്തേണ്ടതുണ്ട്.
ഇത് കണ്ടെത്തുന്നതിനുള്ള സജ്ജീകരണം നേരത്തെ ഇന്കം ടാക്സ് ഡിപ്പാര്ട്ട്മെന്റിന്റെ വെബ്സൈറ്റില് ലഭ്യമായിരുന്നു. ഇപ്പോള് ആ ലിങ്ക് ലഭ്യമല്ല. ആയത് കൊണ്ട് പാന് ഡാറ്റാബേസിലുള്ള മുഴുവന് പേര് കണ്ടെത്തുന്നതിനുള്ള മൂന്ന് മാര്ഗ്ഗങ്ങള് പറയാം...
a) Contact Income Tax Call Centre
പാന് കാര്ഡിലെ വിവരങ്ങള് കൃത്യമായി അറയുന്നതിന് ആദായ നികുതി വകുപ്പിന്റെ ടോള് ഫ്രീ നമ്പരായ 1800 180 1961 എന്ന നമ്പരില് വിളിച്ച് പാന് നമ്പര്, ജനന തിയതി തുടങ്ങിയ വിവരങ്ങള് നല്കിയാല് ഫോണ് അറ്റന്റ് ചെയ്യുന്ന കസ്റ്റമര് എക്സിക്യൂട്ടിവ് പേരിന്റെ വിവരങ്ങള് പറഞ്ഞു തരുന്നതാണ്. എന്നാല് പലപ്പോഴും ഈ നമ്പരില് കണക്ട് ചെയ്യുവാന് പ്രയാസം നേരിടാറുണ്ട്. അങ്ങിനെ വരികയാണെങ്കില് തുടര്ന്നുള്ള രണ്ട് മാര്ഗ്ഗങ്ങള് പരീക്ഷിക്കുക.
ഇതിന് നാം ചെയ്യേണ്ടത്, നാം ഓണ്ലൈനായി ടാക്സ് അടക്കാനൊന്നും ഉദ്ദേശിക്കുന്നില്ലെങ്കിലും ടാക്സ് അടക്കാനെന്ന വ്യാജേന താഴെയുള്ള ലിങ്കില് ക്ലിക്ക് ചെയ്ത് NSDL ന്റെ e-payment വെബ്സൈറ്റില് പ്രവേശിക്കുക.
ഈ വെബ്സൈറ്റില് താഴെ കാണുന്ന പേജ് ദൃശ്യമാകും. ഈ പേജിന്റെ താഴ് ഭാഗത്തായി കാണുന്ന CHALLAN NO./ITNS 280 എന്ന ലിങ്കില് ക്ലിക്ക് ചെയ്യുക.
തുടര്ന്ന് വരുന്ന താഴെ കാണുന്ന വിന്ഡോയില് സ്റ്റാര് മാര്ക്ക് കൊടുത്തിട്ടുള്ള നിര്ബന്ധിത ഫീല്ഡുകള് മാത്രം ഫില് ചെയ്യുക.അതിന് ശേഷം Proceed ബട്ടണ് അമര്ത്തുക
a) Contact Income Tax Call Centre
പാന് കാര്ഡിലെ വിവരങ്ങള് കൃത്യമായി അറയുന്നതിന് ആദായ നികുതി വകുപ്പിന്റെ ടോള് ഫ്രീ നമ്പരായ 1800 180 1961 എന്ന നമ്പരില് വിളിച്ച് പാന് നമ്പര്, ജനന തിയതി തുടങ്ങിയ വിവരങ്ങള് നല്കിയാല് ഫോണ് അറ്റന്റ് ചെയ്യുന്ന കസ്റ്റമര് എക്സിക്യൂട്ടിവ് പേരിന്റെ വിവരങ്ങള് പറഞ്ഞു തരുന്നതാണ്. എന്നാല് പലപ്പോഴും ഈ നമ്പരില് കണക്ട് ചെയ്യുവാന് പ്രയാസം നേരിടാറുണ്ട്. അങ്ങിനെ വരികയാണെങ്കില് തുടര്ന്നുള്ള രണ്ട് മാര്ഗ്ഗങ്ങള് പരീക്ഷിക്കുക.
B) THROUGH E-PAY TAX LINK
ഇത് ഒരു വക്രമായ മാര്ഗ്ഗമാണ്. ഈ രീതിയില് അവസാനം നമുക്ക് പേരിന്റെ പൂര്ണ്ണ രൂപം ലഭിക്കുമെങ്കിലും പേരിലെ ചില അക്ഷരങ്ങള്ക്ക് പകരം X എന്ന അക്ഷരം ചേര്ത്ത് മറച്ചിട്ടുണ്ടായിരിക്കും. എന്നാല് First Name, Middle Name, Surname എന്നീ സ്ഥാനങ്ങളില് ഏതാണ് വരുന്നത് എന്ന് അറിയാന് സാധിക്കും. നമ്മുടെ പേരിന്റെ സ്പെല്ലിംഗ് കൃത്യമായി നമുക്ക് അറിയാം എന്നുള്ളത് കൊണ്ട് ബാക്കി നമുക്ക് ഊഹിക്കാവുന്നതേയുള്ളൂ.ഇതിന് നാം ചെയ്യേണ്ടത്, നാം ഓണ്ലൈനായി ടാക്സ് അടക്കാനൊന്നും ഉദ്ദേശിക്കുന്നില്ലെങ്കിലും ടാക്സ് അടക്കാനെന്ന വ്യാജേന താഴെയുള്ള ലിങ്കില് ക്ലിക്ക് ചെയ്ത് NSDL ന്റെ e-payment വെബ്സൈറ്റില് പ്രവേശിക്കുക.
Click Here to visit E-Pay Tax Website
ഈ വെബ്സൈറ്റില് താഴെ കാണുന്ന പേജ് ദൃശ്യമാകും. ഈ പേജിന്റെ താഴ് ഭാഗത്തായി കാണുന്ന CHALLAN NO./ITNS 280 എന്ന ലിങ്കില് ക്ലിക്ക് ചെയ്യുക.
തുടര്ന്ന് വരുന്ന താഴെ കാണുന്ന വിന്ഡോയില് സ്റ്റാര് മാര്ക്ക് കൊടുത്തിട്ടുള്ള നിര്ബന്ധിത ഫീല്ഡുകള് മാത്രം ഫില് ചെയ്യുക.അതിന് ശേഷം Proceed ബട്ടണ് അമര്ത്തുക
തുടര്ന്ന് ഒരു Confirm Data Page ദൃശ്യമാകും. ഈ പേജില് നിങ്ങളുടെ പാന് ഡാറ്റാബേസിലുള്ള പേര് പ്രത്യക്ഷപ്പെടും. പക്ഷെ ചില അക്ഷരങ്ങള്ക്ക് പകരം X ചേര്ത്തിരിക്കും.. പ്രസ്തുത പേര് എഴുതി വെച്ചതിന് ശേഷം E-payment നടപടികള് ക്യാന്സല് ചെയ്ത് പിറകോട്ട് പോകുന്നതിന് വേണ്ടി പ്രസ്തുത പേജ് ക്ലോസ് ചെയ്യുക
c) By using Android Applications
ഇന്ന് നാം ഏറെപ്പേരും സ്മാര്ട്ട് ഫോണുകള് ഉപയോഗിക്കുന്നവരാണ്. പാന് കാര്ഡിലെ വിവരങ്ങള് ലഭ്യമാക്കുന്നതിന് സൗജന്യമായതും അല്ലാത്തതുമായ നിരവധി ആന്ഡ്രോയിഡ് അപ്ലിക്കേഷനുകള് Google Play Store ല് ലഭ്യമാണ്. പ്ലേ സ്റ്റോര് അപ്ലിക്കേഷന് ഓപ്പണ് ചെയ്ത് സെര്ച്ച് ബോക്സില് PAN CARD എന്ന് ടൈപ്പ് ചെയ്ത് സെര്ച്ച് ചെയ്താല് PAN Card Search, Scan, Verify & Application Status എന്ന താഴെ കാണുന്ന ഐക്കണോടു കൂടിയ ഒരു അപ്ലിക്കേഷന് കാണാം
ഈ അപ്ലിക്കേഷന് നിങ്ങളുടെ മൊബൈലില് ഇന്സ്റ്റാള് ചെയ്യുക. ഇതില് പല തരത്തിലുള്ള സേവനങ്ങളുണ്ട്. ഇതില് എല്ലാം തന്നെ സൗജന്യമല്ല. ചില സേവനങ്ങള്ക്ക് പണം നല്കണം. എന്നാല് ഇതില് ആദ്യം കാണുന്ന Search By PAN എന്ന ഓപ്ഷന് തികച്ചും സൗജന്യമാണ്. മൊബൈലില് ഡാറ്റാ സര്വ്വീസ് ഓണ് ആയിരിക്കണം. താഴെയുള്ള സ്ക്രീന് ഷോട്ടുകള് ശ്രദ്ധിക്കുക.
Click Here to Install this Application through your Google Accout
പേര് കൃത്യമായി കണ്ടെത്തി എന്റര് ചെയ്തതിന് ശേഷം അതിന് താഴെ ജനന തീയതി എന്റര് ചെയ്യുക
തുടര്ന്ന് Residential Status എന്നതിന് നേരെ Residential എന്നതില് ടിക് രേഖപ്പെടുത്തിയതിന് ശേഷം Continue ബട്ടണ് അമര്ത്തുക.
തുടര്ന്ന് വരുന്ന വിന്ഡോയില് Password Details, Contact Details, Address of Individual എന്നിങ്ങനെ മൂന്ന് ഭാഗങ്ങള് കാണാം.
Password Details
ഈ സെക്ഷനില് ആദ്യഭാഗത്ത് നമുക്ക് ഇ-ഫയലിംഗ് വെബ്സൈറ്റില് ലോഗിന് ചെയ്യുന്നതിനാവശ്യമായ പാസ് വേര്ഡ് സെറ്റ് ചെയ്യുക.
അതിന് താഴെ നിങ്ങള്ക്ക് ഇഷ്ടമുള്ള രണ്ട് സെക്യൂരിറ്റി ക്വസ്റ്റ്യനുകള് കോമ്പോ ബോക്സില് നിന്ന് സെലക്ട് ചെയ്യുകയും അതിന് അനുയോജ്യമായ ഉത്തരങ്ങള് ടൈപ്പ് ചെയ്യുകയും ചെയ്യുക. ഇവിടെ നല്കിയ ഉത്തരങ്ങള് നിങ്ങള്ക്ക് എന്നും ഓര്മ്മയുണ്ടായിരിക്കണം. കാരണം പിന്നീട് ലോഗിന് പാസ് വേര്ഡ് മറന്നു പോയാല് ഈ ചോദ്യങ്ങള്ക്ക് ഉത്തരം നല്കി പാസ് വേര്ഡ് റീസെറ്റ് ചെയ്യാവുന്നതാണ്.
Confirm Password എന്നതിന് നേരെയും ഇതേ പാസ് വേര്ഡ് കൃത്യമായി നല്കണം.
- പാസ് വേര്ഡില് 8 മുതല് 14 വരെ ക്യാരക്ടറുകള് ഉണ്ടായിരിക്കണം.
- അക്കങ്ങളും അക്ഷരങ്ങളും ഉണ്ടായിരിക്കണം
- ചുരുങ്ങിയത് ഒരു വലിയ അക്ഷരവും ഒരു ചെറിയ അക്ഷരവും ഉണ്ടായിരിക്കണം.
- പാസ് വേര്ഡില് സ്പേസുകള് അനുവദിക്കുന്നതല്ല
അതിന് താഴെ നിങ്ങള്ക്ക് ഇഷ്ടമുള്ള രണ്ട് സെക്യൂരിറ്റി ക്വസ്റ്റ്യനുകള് കോമ്പോ ബോക്സില് നിന്ന് സെലക്ട് ചെയ്യുകയും അതിന് അനുയോജ്യമായ ഉത്തരങ്ങള് ടൈപ്പ് ചെയ്യുകയും ചെയ്യുക. ഇവിടെ നല്കിയ ഉത്തരങ്ങള് നിങ്ങള്ക്ക് എന്നും ഓര്മ്മയുണ്ടായിരിക്കണം. കാരണം പിന്നീട് ലോഗിന് പാസ് വേര്ഡ് മറന്നു പോയാല് ഈ ചോദ്യങ്ങള്ക്ക് ഉത്തരം നല്കി പാസ് വേര്ഡ് റീസെറ്റ് ചെയ്യാവുന്നതാണ്.
Contact Details
ഇവിടെ നിങ്ങള് നിങ്ങളുടെ കോണ്ടാക്ട് നമ്പരുകളും ഇ-മെയില് വിലാസവുമാണ് നല്കേണ്ടത്. Landline Number, Fax Number എന്നിവ നിര്ബന്ധമുള്ള കാര്യങ്ങളല്ല. പിന്നീടുള്ളത് Primary Mobile Number, Secondary Mobile Number, Primary Email ID, Secondary Email ID എന്നിവയാണ്. ഇതില് Primary Mobile Number, Primary Email ID എന്നിവ നിര്ബന്ധമായും നല്കണം. ഇത് അവരവരുടെ സ്വന്തം തന്നെ നല്കാന് ശ്രമിക്കുക. കാരണം ഇ-ഫയലിംഗുമായി ബന്ധപ്പെട്ട എല്ലാ കമ്മ്യൂണിക്കേഷനുകളും ഇതിലേക്കാണ് വരുന്നത്. നാല് കാര്യങ്ങളാണ് നല്കേണ്ടത്. Secondary Mobile Number, Secondary Email ID എന്നിവ നല്കണമെന്ന് നിര്ബന്ധമില്ല.
Address of Individual
ഇതില് നിങ്ങളുടെ മേല്വിലാസം അതത് ഫീല്ഡുകളില് കൃത്യമായി നല്കുക. അതിന് ശേഷം Continue ബട്ടണ് അമര്ത്തുക.
അപ്പോള് രജിസ്ട്രേഷന് പൂര്ത്തിയാവുകയും താഴെ കാണുന്ന മെസേജ് ബോക്സ് പ്രത്യക്ഷപ്പെടുകയും ചെയ്യുന്നു. ഇതോടൊപ്പം തന്നെ നിങ്ങളുടെ പ്രൈമറി മൊബൈല് നമ്പരിലേക്കം പ്രൈമറി ഇ-മെയിലിലേക്കും ഓരോ One Time Password (OTP) വന്നിട്ടുണ്ടായിരിക്കും. ഈ വിന്ഡോയില് Confirm ബട്ടണ് അമര്ത്തുക.
അപ്പോള് താഴെ കാണുന്ന Registration Verification ഫോം ഓപ്പണ് ചെയ്യും. ഇനി നിങ്ങള് ചെയ്യേണ്ടത് ഈ വിന്ഡോ ക്ലോസ് ചെയ്യാതെ ബ്രൗസറില് പുതിയ ഒരു ടാബ് ഓപ്പണ് ചെയ്ത് നിങ്ങള് പ്രൈമറി ഇ-മെയിലായി നല്കിയ ഇമെയിലില് ലോഗിന് ചെയ്യുക. അതില് ഇ-ഫയലിംഗ് വെബ്സൈറ്റില് നിന്നും ഒരു മെയില് വന്നിട്ടുണ്ടായിരിക്കും. പ്രസ്തുത മെയില് ഓപ്പണ് ചെയ്യുക.അതില് കാണിച്ചിട്ടുള്ള Email OTP നോട്ട് ചെയ്ത് വെരിഫിക്കേഷന് വിന്ഡോയിലെ E-Mail OTP എന്ന ബോക്സില് എന്റര് ചെയ്യുക.
കൂടാതെ നിങ്ങളുടെ മൊബൈലില് മെസേജ്ആയി വന്നിട്ടുള്ള OTP കൃത്യമായി Mobile OTP എന്നതിന് നേരെയും എന്റര് ചെയ്യുക.
അതിന് ശേഷം Validate എന്ന ബട്ടണില് അമര്ത്തുക.
അപ്പോള് Registration Verification പൂര്ത്തിയാവുകയും താഴെ കാണുന്ന മെസേജ് പ്രത്യക്ഷപ്പെടുകയും ചെയ്യുന്നു. രജിസ്ട്രേഷന് വിജയകരമായി പൂര്ത്തീകരിച്ചു എന്ന് കാണിച്ചു കൊണ്ട് ഒരു ഇ-മെയില് വരികയും കൂടാതെ മൊബൈലിലേക്ക് ഒരു മെസേജ് വരികയും ചെയ്യും.
ഇനി നിങ്ങള്ക്ക് നിങ്ങളുടെ യുസര് ഐ.ഡി (അഥവാ പാന് നമ്പര്), നിങ്ങള് സെറ്റ് ചെയ്ത പാസ് വേര്ഡ്, ജനന തീയതി എന്നിവ ഉപയോഗിച്ച് ഇ-ഫയിലിംഗ് വെബ്സൈറ്റില് ലോഗിന് ചെയ്യാവുന്നതാണ്.ബ്സൈറ്റില് പ്രവേശിച്ചിരിക്കും. ഇനി നമുക്ക് ഇ-ഫയലിംഗ് നടപടികളുമായി മുന്നോട്ട് പോകാം..
വേശിക്കും. ഇതില് ഒന്നാമത്തെ ടാബില് 10-ഇ ചെയ്യുമ്പോള് ശ്രദ്ധിക്കേണ്ട കാര്യങ്ങളെ കുറിച്ചുള്ള ചില നിര്ദ്ദേശങ്ങളാണ്. ഇത് വായിച്ചു മനസ്സിലാക്കുക.
അതിന് ശേഷം Form 10E എന്ന് രേഖപ്പെടുത്തിയ രണ്ടാമത്തെ ടാബ് സെലക്ട് ചെയ്യുക. ഈ ടാബില് മൂന്ന് സെക്ഷനുകള് കാണാം. ഒന്നാമത്തെ സെക്ഷനില് നമ്മുടെ വ്യക്തിഗത വിവരങ്ങളാണ്. ഇതില് ഭൂരിഭാഗം ഫീല്ഡും ഡാറ്റാബേസില് നിന്നും സ്വമേധയാ ഫില് ചെയ്തതായി കാണാം. ആകെ നമ്മള് ചെയ്യേണ്ടത് ഇതിന്റെ അവസാന ഭാഗത്ത് കാണുന്ന Residential Status എന്നതിന് നേരെ കാണുന്ന കോമ്പോ ബോക്സില് Resident എന്ന് സെലക്ട് ചെയ്യുക മാത്രമാണ്.
താഴെ കാണുന്ന രണ്ടാമത്തെ സെക്ഷനില് ആദ്യ ഭാഗത്ത് നാം തയ്യാറാക്കിയ 10E ഫോമിന്റെ ആദ്യത്തെ പേജിന് സമാനമായ ചില ഫീല്ഡുകള് കാണാം. എന്നാല് ഈ ഫീല്ഡുകള് ഡിസാബിള് ചെയ്തിരിക്കും. ഇതില് നാം ഒന്നും എന്റര് ചെയ്യേണ്ടതില്ല. നാം മറ്റ് ചിലയിടങ്ങളില് ഡാറ്റ നല്കുന്ന മുറയ്ക്ക് ഈ ഫീല്ഡുകളില് ഡാറ്റ സ്വമേധയാ വന്നുകൊള്ളും.
ഈ സെക്ഷനില് നാം ആകെ ചെയ്യേണ്ടത് താഴെ Annexure എന്നെഴുതിയതിന് താഴെ കാണുന്ന കോമ്പോ ബോക്സില് Annexure-1 എന്ന് സെലക്ട് ചെയ്യുകയും അതിന്റെ ഇടത് വശത്തായി കാണുന്ന ടിക് ബോക്സില് ടിക് രേഖപ്പെടുത്തുകയും മാത്രമാണ്
മൂന്നാമത്തെ സെക്ഷനില് Place എന്നതിന് നേരെ കാണുന്ന ബോക്സില് നമ്മുടെ സ്ഥലം ഫില് ചെയ്യുക. ഇതോടു കൂടി Form 10E എന്ന ടാബ് ഫില് ചെയ്തു കഴിഞ്ഞു.
ഇനി മൂന്നാമത്തെ ടാബായ Annexure-1 സെലക്ട് ചെയ്യുക. ഈ ടാബ് ഫില് ചെയ്യുന്നതിന് വളരെ എളുപ്പമാണ്. കാരണം ഇതിലെ എല്ലാ കോളങ്ങളും നാം തയ്യാറാക്കി വെച്ചിട്ടുള്ള 10E ഫോമിന് സമാനമാണ്. ഈ ഫോമിലുള്ള വിവരങ്ങള് അതേ പോലെ ഇതിലേക്ക് എന്റര് ചെയ്യുകയേ വേണ്ടൂ.
ഈ ടാബില് രണ്ട് സെക്ഷനുകളുണ്ട്. ഇതില് ആദ്യത്തെ ARREARS OR ADVANCE SALARY എന്ന സെക്ഷന് ഫില് ചെയ്യുന്നതിന് നാം തയ്യാറാക്കിയുള്ള 10-ഇ ഫോമിന്റെ രണ്ടാമത്തെ പേജാണ് ആവശ്യമുള്ളത്.
ഉദാഹരണത്തിനായി പേ-റിവിഷന് അരിയര് ലഭിച്ചതു കാരണം 2014-15, 2015-16 എന്നീ രണ്ട് പ്രീവിയസ് ഇയറുകളിലും അരിയര് റിലീഫിന്റെ നേട്ടം ലഭിച്ചിട്ടുള്ള ഒരാളുടെ 10-ഇ ഫോമിന്റെ രണ്ടാമത്തെ പേജ് താഴെ നല്കുന്നു. ഓണ്ലൈനായി ചെയ്യുമ്പോള് ചില ഫീല്ഡുകള് സ്വമേധയാ കാല്ക്കുലേറ്റ് ചെയ്യുന്നതു കൊണ്ട് ഇത്തരം ഫീല്ഡുകളില് നാം എന്റര് ചെയ്യേണ്ടതില്ല.
10-ഇ ഫോമിന്റെ രണ്ടാമത്തെ പേജില് നിന്ന് ആകെ നാലെ കാര്യങ്ങളാണ് നാം ഫോമിലേക്ക് എന്റര് ചെയ്യേണ്ടത്. ഈ നാല് കാര്യങ്ങളെ നാം തയ്യാറാക്കിയ ഫോമിലും ഓണ്ലൈന് ഫോമിലും A, B, C, D എന്നിങ്ങനെ മാര്ക്ക് ചെയ്തിട്ടുണ്ട്. ഇത് രണ്ടും നോക്കിക്കഴിഞ്ഞാല് പിന്നെ സംശയത്തിന് ഇട വരില്ല.
നാം തയ്യാറാക്കിയ 10-ഇ ഫോമിന്റെ രണ്ടാമത്തെ പേജ്
ഓണ്ലൈന് ഫോമിന്റെ Annexure-1 ലെ ആദ്യ ഭാഗം
ഇനി Annexure-1 ന്റെ താഴ് ഭാഗത്തുള്ള Table-A ഫില് ചെയ്യുന്നതിന് നമ്മുടെ കയ്യിലുള്ള 10-ഇ ഫോമിന്റെ മൂന്നാമത്തെ പേജാണ് ആവശ്യം. ഇതിലും നാം നേരത്തെ പറഞ്ഞത് പോലെ സമാനങ്ങളായ കോളങ്ങളാണ്. ചില കോളങ്ങള് സ്വമേധയാ ഫില് ചെയ്യുകയും ചെയ്യും.
ഇവിടെ ശ്രദ്ധിക്കേണ്ട കാര്യം കോളം-1 ല് പ്രീവിയസ് ഇയറുകളാണ് നല്കേണ്ടത് (അസസ്മെന്റ് ഇയറുകളല്ല). മാത്രമല്ല അത് നല്കുമ്പോള് YYYY-YY എന്ന ഫോര്മാറ്റില് തന്നെ നല്കണം. ഉദാഹരണമായി 2014-2015 എന്ന വര്ഷം നല്കുമ്പോള് 2014-15 എന്ന് തന്നെ നല്കണം.
നാം തയ്യാറാക്കിയ ഫോമും ഓണ്ലൈന് ഫോമും നേരത്തെ പേലെ താരതമ്യത്തിനായി A,B,C,D,E എന്ന് മാര്ക്ക് ചെയ്ത് ചുവടെ നല്കിയിരിക്കുന്നു.
നാം തയ്യാറാക്കിയ 10-ഇ ഫോമിന്റെ മൂന്നാമത്തെ പേജ്
ഓണ്ലൈന് ഫോമിന്റെ Annexure-1 ലെ Table-A
ഓണ്ലൈന് ഫോമിലെ ടേബിള്-എ യില് ആദ്യം ഒരു വര്ഷത്തെ വിവരങ്ങള് കൊടുക്കാനുള്ള ഒരു നിര മാത്രമേ കാണൂ. അടുത്ത നിര ഇന്ലര്ട്ട് ചെയ്യുന്നതിന് വേണ്ടി ഈ വിന്ഡോയുടെ താഴെ ഇടതു മൂലയിലായി കാണുന്ന Add എന്ന ബട്ടണില് അമര്ത്തിയാല് മതി. ഇങ്ങനെ എത്ര നിരകള് വേണമെങ്കിലും കൂട്ടിച്ചേര്ക്കാം.
2014-15, 2015-16 എന്നീ രണ്ട് വര്ശങ്ങളിലെ വിവരങ്ങള് എന്റര് ചെയ്ത ടേബിള്-എ താഴെ കാണുന്നു. ഇതില് അവസാനം വരുന്ന Difference in Tax എന്ന കോളത്തിന്റെ ടോട്ടലും നമ്മള് തയ്യാറാക്കിയ ഫോമിലെ ടോട്ടലും ഒന്ന് തന്നെയാണെന്ന് ഉറപ്പ് വരുത്തുക.
ഇപ്പോള് നമ്മുടെ 10-ഇ ഫോം തയ്യാറായിക്കഴിഞ്ഞു. ഇനി ഓണ്ലൈന് ഫോമിന് മുകളില് അല്ലെങ്കില് താഴെയായി കാണുന്ന Preview and Submit എന്ന ബട്ടണിലമര്ത്തുക. അപ്പോള് താഴെ കാണുന്ന പേജിലെത്തും. ഇവിടെ നിങ്ങള് ഇതുവരെ എന്റര് ചെയ്ത എല്ലാ വിവരങ്ങളും പരിശോധിക്കാവുന്നതാണ്. വേണമെങ്കില് പ്രിവ്യൂ പി.ഡി.എഫ് ഫയലാക്കി പ്രിന്റ് ചെയ്യുന്നതിനുള്ള ഓപ്ഷനുമുണ്ട്. മാറ്റം ആവശ്യമെങ്കില് Edit ബട്ടണ് അമര്ത്തി പിറകോട്ട് പോകാവുന്നതാണ്.
എല്ലാം കൃത്യമെങ്കില് Submit ബട്ടണ് അമര്ത്തുക. ഇതോടെ 10 -ഇ ഫോമിന്റെ ഓണ്ലൈന് സബ്മിഷന് പൂര്ത്തിയാവുകയും താഴെ കാണുന്ന കണ്ഫര്മേഷന് മെസേജ് ലഭിക്കുകയും ചെയ്യുന്നു.
10 ഇ സബ്മിറ്റ് ചെയ്തതിന്റെ രേഖകള് പ്രിന്റെടുത്ത് സൂക്ഷിക്കാം
10 ഇ ഫോം ഓണ്ലൈനായി സബ്മിറ്റ് ചെയ്തു കഴിഞ്ഞാല് അതിന്റെ രേഖകള് ഇ-വെരിഫിക്കേഷന് നടത്തുകയോ സെന്ട്രല് പ്രോസസിംഗ് സെന്ററിലേക്ക് അയക്കുകയോ ചെയ്യേണ്ടതില്ല. എന്നാല് നമ്മുടെ റഫറന്സിനു വേണ്ടി ഇതിന്റെ രേഖകള് പ്രിന്റെടുത്ത് സൂക്ഷിക്കാം.
ഇതിന് വേണ്ടി ഇ-ഫയലിംഗ് വെബ്സൈറ്റിവല് ലോഗിന് ചെയ്ത് Dashboard ല് View Returns / Forms എന്ന ലിങ്കില് ക്ലിക്ക് ചെയ്യുക
തുടര്ന്ന് താഴെ കാണുന്ന വിന്ഡോ കാണാം. അതില് Select an Option എന്നതിന് നേരെ കാണുന്ന കോമ്പോ ബോക്സില് നിന്നും Other Forms എന്നത് സെലക്ട് ചെയ്ത് Submit ബട്ടണിലമര്ത്തുക.
അപ്പോള് നാം സബ്മിറ്റ് ചെയ്ത 10-ഇ അടുത്ത വിന്ഡോയില് ലിസ്റ്റ് ചെയ്യും. ഈ ലിസ്റ്റില് അക്ക്നോളജ് നമ്പരിനു മുകളില് ക്ലിക്ക് ചെയ്യുക.
തുടര്ന്ന് ഈ ഫോമിന്റെ വിവരങ്ങള് ദൃശ്യമാകും. ഇതില് Downloads / Status Description എന്നതിന് താഴെ ITR Form, Receipt എന്നിങ്ങനെ രണ്ട് ഫോമുകളുടെ ലിങ്ക് കാണാം. ഇതില് ITR ഫോം തുറക്കുമ്പോള് പാസ് വേര്ഡ് നല്കേണ്ടി വരും. പാസ് വേര്ഡ് നിങ്ങളുടെ പാന് നമ്പരും ജനന തിയതിയും കൂടി ചേര്ന്നതാണ്. ഉദാഹണമായി നിങ്ങളുടെ പാന്നമ്പര് ABCDE1234X എന്നും ജനന തി.യതി 01/10/1982 ഉം ആണെങ്കില് പാസ് വേര്ഡ് abcde1234q01101982 എന്ന് നല്കുക. Receipt ഓപ്പണ് ചെയ്യുന്നതിന് പാസ് വേര്ഡ് ആവശ്യമില്ല.
ആദായ നികുതി റിട്ടേണ് സമര്പ്പിക്കുന്നതിന് ഇ-ഫയലിംഗ് വെബ്സൈറ്റില് ലോഗിന് ചെയ്യുക. തുടര്ന്ന് ഡാഷ് ബോര്ഡില് കാണുന്ന Filing of Income Tax Return എന്ന ലിങ്കില് ക്ലിക്ക് ചെയ്യുകയോ അല്ലെങ്കില് E-File എന്ന മെനുവില് Income Tax Returns എന്ന സബ്മെനുവില് ക്ലിക്ക് ചെയ്യുകയോ ചെയ്യുക
അപ്പോള് ലഭിക്കുന്ന വിന്ഡോയില് ആദ്യഭാഗത്ത് Assesment Year എന്നതിന് നേരെ 2018-19 എന്ന് സെലക്ട് ചെയ്യുക. ( 2017-18 പ്രീവിയസ് ഇയറിന്റെ നികുതി വിവരങ്ങളാണ് നാം സമര്പ്പിക്കുന്നത്. അതിന്റെ അസസ്മെന്റ് ഇയര് 2018-19 ആണ്)
ITR Form Name എന്നതിന് നേരെ ITR-1 സെലക്ട് ചെയ്യുക
Submission Mode എന്നതിന് നേരെ Prepare and Submit Online ITR എന്ന് സെലക്ട് ചെയ്യുക
അതിന് താഴ് ഭാഗത്തായി നാം സമര്പ്പിക്കുന്ന റിട്ടേണ് ഇ-വെരിഫിക്കേഷന് നടത്തുന്നതുമായി ബന്ധപ്പെട്ട മുന്ന് ഓപ്ഷനുകള് കാണാം. ഇ-വെരിഫിക്കേഷന് നടത്തിക്കഴിഞ്ഞാല് റിട്ടേണ് സമര്പ്പിച്ചതിന്റെ രേഖകള് എവിടേക്കും അയച്ചു കൊടുക്കേണ്ടതില്ല. റിട്ടേണ് സമര്പ്പിക്കുന്നതോടു കൂടി നമ്മുടെ ജോലി പൂര്ത്തിയാവുന്നു. റിട്ടേണുകളുടെ പ്രോസസിംഗ്, റീഫണ്ട് എന്നിവ വേഗത്തിലാക്കാന് ഇത് സഹായിക്കുന്നു.
ഈ ഓപ്ഷനുകളില് കഴിഞ്ഞ വര്ഷത്തേതില് നിന്നും ഒരു പാട് വ്യത്യാസം വന്നിട്ടുണ്ട്. കഴിഞ്ഞ വര്ഷങ്ങളില് റിട്ടേണ് സമര്പ്പിച്ചു കഴിഞ്ഞതിന് ശേഷമാണ് ഈ ഓപ്ഷനുകള് സെലക്ട് ചെയ്തിരുന്നത് എന്നാല് ഇപ്പോള് ഇത് ആദ്യം തന്നെ നല്കണം. ഇനി ഈ ഓപ്ഷനുകള് പരിശോധിക്കാം.
1) AADAR OTP :
ഈ ഓപ്ഷന് സെലക്ട് ചെയ്യണമെങ്കില് നിങ്ങളുടെ ആധാറും പാന് നമ്പരും തമ്മില് ലിങ്ക് ചെയ്തിരിക്കണം. കൂടാതെ നിങ്ങളുടെ ആധാറില് മൊബൈല് നമ്പര് ചേര്ത്തിരിക്കുകയും പ്രസ്തുത മൊബൈല് നിങ്ങളുടെ കയ്യില് ഇപ്പോള് പ്രവര്ത്തന സജ്ജമായി ഉണ്ടായിരിക്കുകയും വേണം.
ഈ ഓപ്ഷന് സെലക്ട് ചെയ്ത് Continue ബട്ടണ് അമര്ത്തിയ ഉടനെ തന്നെ നിങ്ങളുടെ മൊബൈലിലേക്ക് ഒരു AADHAR OTP വരുന്നതാണ്. ഇ-ഫയലിംഗ് പൂര്ത്തിയാകേണ്ടതില്ല. മാത്രമല്ല ഈ OTP /യ്ക്ക് 15 മിനിട്ട് മാത്രമേ സമയ ദൈര്ഘ്യമുള്ളൂ എന്നാണ് ഈ വിന്ഡോയില് കാണുന്നത്. എന്നാല് OTP വരുന്ന മെസേജില് 30 മിനിട്ട് എന്നും കാണുന്നു. ഏതാണ് കൃത്യം എന്ന് പരീക്ഷിച്ചറിയണം.
കൂടാതെ ഇടയ്ക്ക് വെച്ച് ഇ-ഫയലിംഗ് മെനുവില് നിന്നും വ്യതിചലിച്ച് മറ്റേതെങ്കിലും മെനു സന്ദര്ഷിക്കേണ്ടി വന്നാലും ഈ OTP ഉപയോഗ ശൂന്യമാകുന്നു.
റിട്ടേണ് അവസാനമായി സബ്മിറ്റ് ചെയ്യുന്ന ഘട്ടത്തില് ഈ OTP എന്റര് ചെയ്യുന്നതിനുള്ള വിന്ഡോ പ്രത്യക്ഷപ്പെടും. അപ്പോഴേക്കും ഈ നിശ്ചിത സമയം കഴിഞ്ഞിട്ടുണ്ടെങ്കില് നിങ്ങള്ക്ക് ഇ-ഫയലിംഗ് പൂര്ത്തീകരിക്കാനാവില്ല. വീണ്ടും ആദ്യം മുതല് തുടങ്ങേണ്ടി വരും.
2) Already generated EVC through My Account
ഇ-ഫയലിംഗ് വെബ്സൈറ്റില് ലോഗിന് ചെയ്ത് My Account എന്ന മെനുവിലെ Generate EVC എന്ന സബ്മെനുവില് ക്ലിക്ക് ചെയ്ത് നമുക്ക് നേരത്തെ തന്നെ EVC ജനറേറ്റ് ചെയ്യാം. ഇതില് Net Bank ല് ലോഗിന് ചെയ്തും, പ്രീ-വാലിഡേറ്റ് ചെയ്ത ബാങ്ക് അക്കൗണ്ട് ഉപയോഗിച്ചും Demat അക്കൗണ്ട് ഉപയോഗിച്ചും EVC ജനറേറ്റ് ചെയ്യാം. അതു പോലെ ATM കൗണ്ടറുകളിലൂടെയും EVC ജനറേറ്റ് ചെയ്യാം. ഇങ്ങനെ ഏതെങ്കിലും വിധത്തില് നേരത്തെ തന്നെ EVC ജനറേറ്റ് ചെയ്തവര്ക്ക് ഈ ഓപ്ഷന് സെലക്ട് ചെയ്യാം.
What is Prevalidation of Bank Account ?
പ്രീവാലിഡേറ്റഡ് ബാങ്ങ് അക്കൗണ്ട് എന്ന ഓപ്ഷനിലൂടെ EVC ജനറേറ്റ് ചെയ്യണമെങ്കില് നാം നേരത്തെ തന്നെ നമ്മുടെ ബാങ്ക് അക്കൗണ്ട് വിവരങ്ങള് ഇ-ഫയലിംഗ് വെബ്സൈറ്റിലൂടെ പ്രീ-വാലിഡേറ്റ് ചെയ്തിരിക്കണം. ഇതിന് ഇ-ഫയലിംഗ് വെബ്സൈറ്റിലെ Profile എന്ന മെനുവില് കാണുന്ന Prevalidate Your BankAccount എന്ന മെനുവില് ക്ലിക്ക് ചെയ്ത് തുടര്ന്ന് വരുന്ന വിന്ഡോയില് BankName, Account Number, IFSC, Code, Mobile No, Email ID എന്നിവ നല്കി സബ്മിറ്റ് ചെയ്യുക.
| Add caption |
ഈ അപേക്ഷ ബാങ്കിലേക്ക് കൈമാറുകയും വെരിഫിക്കേഷന് ശേഷം പ്രീവാലിഡേറ്റ് ചെയ്യുകയും ചെയ്യും. ഇത് ഒരിക്കല് മാത്രം ചെയ്താല് മതി. പിന്നീട് എന്നും ഈ ഓപ്ഷന് ഉപയോഗിച്ച് EVC ജനറേറ്റ് ചെയ്യാം. ഇങ്ങിനെ ലഭിക്കുന്ന EVC ക്ക് 72 മണിക്കൂര് ( 3 ദിവസം ) വാലിഡിറ്റി ഉണ്ടായിരിക്കും. എന്നാല് ബാങ്കില് നിന്നും വിവരങ്ങള് പരിശോധിച്ച് പ്രീവാലിഡേഷന് പൂര്ത്തീകരിക്കണമെങ്കില് ചിലപ്പോള് ദിവസങ്ങളെടും
രണ്ടാമത്തെ ഓപ്ഷനുകള് ഉപയോഗിച്ച് ജനറേറ്റ് ചെയ്യുന്ന EVC ക്ക് 72 മണിക്കൂര് സമയ ദൈര്ഘ്യം ലഭിക്കും
3) I don't want to E-Verify this Income Tax Return :
മുകളിലുള്ള രണ്ട് ഓപ്ഷനുകളിലൂടെയും ഇ-വെരിഫിക്കേഷന് നടത്താനുള്ള സാഹചര്യമില്ലാത്തവര് ഈ ഓപ്ഷന് സെലക്ട് ചെയ്യുക. ഇങ്ങിനെയുള്ളവര് റിട്ടേണ് ഫയല് ചെയ്തതിന്റെ അക്ക്നോളജ്മെന്റ് പ്രിന്റെടുത്ത് 120 ദിവസത്തിനുള്ളില് ബാങ്ക്ലൂരിലുള്ള Central Processing Center ലേക്ക് സാധാരണ തപാലില് അല്ലെങ്കില് സ്പീഡ് പോസ്റ്റില് അയച്ചു കൊടുക്കണം.
ഇനി ആധാര് OTP എന്ന ഓപ്ഷന്െ ഉപയോഗിച്ച് ചെയ്യുന്നവര്ക്ക് നിശ്ചിത സമയത്തിനുള്ളില് ചെയ്തു തീരില്ല എന്ന് തോന്നുന്നുണ്ടെങ്കില് ഒരു ചെറിയ വിദ്യ പറയാം. ആദ്യം മൂന്നാമത്തെ ഓപ്ഷനായ I don't want to E-Verify this Income Tax Return എന്നത് സെലക്ട് ചെയ്ത് വേണ്ടുവോളം സമയമെടുത്ത് എല്ലാ വിവരങ്ങളും എന്റര് ചെയ്ത് Save Draft എന്ന ഓപ്ഷനുപയോഗിച്ച് സേവ് ചെയ്ത് വെക്കുക. സബമിറ്റ് ചെയ്യരുത്. എല്ലാ വിവരങ്ങളും കൃത്യമയിഎന്ന് ഉറപ്പായി ക്കഴിഞ്ഞാല് വീണ്ടും Efile എന്ന മെനുവില് നിന്നും Incoeme Tax Return എന്ന സബ് മെനു സെലക്ട് ചെയ്യുക. അപ്പോള് നാം ഏറ്റവും ആദ്യം കണ്ട ഓപ്ഷന് സെലക്ട് ചെയ്യുന്നതിനുള്ള വിന്ഡോ ലഭിക്കും. അതില് ഇ-വെരിഫിക്കേഷന് ഓപ്ഷനില് ഒന്നാമത്തെ AADHAR OTP എന്ന ഓപ്ഷന് സെലക്ട് ചെയ്യുക. അപ്പോള് OTP മൊബൈലിലേക്ക് വരും. വിവരങ്ങള് നേരത്തെ എന്റര് ചെയ്ത് സേവ് ചെയ്തതു കൊണ്ട് ഇനി സബ്മിഷന് മാത്രമേ ബാക്കിയുണ്ടാകൂ. ഇപ്പോള് ലഭിച്ച OTP ഉപയോഗിച്ച് അത് നമുക്ക് നിശ്ചിത സമയതിനുള്ളില് ചെയ്ത് തീര്ക്കാവുന്നതാണ്.
ഇവിടെ ഉദാഹണത്തില് AADHAR OTP എന്ന ഓപ്ഷനാണ് ഉപയോഗിക്കുന്നത്.. ഈ ഓപ്ഷന് സെലക്ട് ചെയ്ത് Continue ബട്ടണ് അമര്ത്തുന്നു. താഴെ കാണുന്ന 5 ടാബുകളോടു കൂടി വിന്ഡോ ലഭിക്കുന്നു.
1) Instructions
ഇതില് ഇ-ഫയലിംഗ് ചെയ്യുമ്പോള് ശ്രദ്ധിക്കേണ്ട കാര്യങ്ങളെക്കുറിച്ചുള്ള നിര്ദ്ദേശങ്ങളാണ്. ഇത് വായിച്ച് മനസ്സിലാക്കുക.
2) General Information
ഇതില് ആദ്യഭാഗത്ത് നമ്മുടെ വ്യക്തിഗത വിവരങ്ങളാണ്. അതില് ഏറെക്കുറെ എല്ലാ വിവരങ്ങളും നമ്മുടെ പാന് ഡാറ്റാ ബേസില് നിന്നും സ്വമേധയാ ഫില് ചെയ്തിട്ടുണ്ടായിരിക്കും. ഏതെങ്കിലും വിവരങ്ങള് നല്കാന് ബാക്കിയുണ്ടെങ്കില് മാത്രം നല്കുക.
ഈ ടാബിലെ താഴ് ഭാഗത്ത് ചില വിവരങ്ങള് കൃത്യമായി നല്കേണ്ടതുണ്ട്. ഒന്നമതായി Employer if any എന്നതിന് നേരെ സാധാരണ സര്ക്കാര് ഉദ്യോഗസ്ഥര് Government എന്ന് സെലക്ട് ചെയ്യുക. എയിഡഡ് സ്ഥാപനങ്ങളില് വര്ക്ക് ചെയ്യുന്നവരും ശമ്പളം നല്കുന്നത് സര്ക്കാരാണ് എന്നത് കൊണ്ട് അവരും Government എന്നാണ് സെലക്ട് ചെയ്യേണ്ടത്.
Return Filed എന്നതിന് താഴെ അവസാന തിയതിക്ക് മുമ്പ് റിട്ടേണ് ഫയല് ചെയ്യുന്ന എല്ലാവരും 11. On or Before Due Date 139(1) എന്നത് സെലക്ട് ചെയ്യുക. Original or Revised എന്നതിന് താഴെ Original എന്ന് സെലക്ട് ചെയ്യുക. Portughese Civil Code as per Section 5 എന്നതിന് നേരെ No എന്ന് സെലക്ട് ചെയ്യുക.
3) Income Details
ഇവിടെയാണ് നമ്മുടെ വരുമാനത്തിന്റെയും ഡിഡക്ഷനുകളുടെയും വിവരങ്ങള് നല്കേണ്ടത്. നാം തയ്യാറാക്കിയിട്ടുള്ള ആദായ നികുതി സ്റ്റേറ്റ്മെന്റിന്റെ അതല്ലെങ്കില് ഡിസ്ബേര്സിംഗ് ഓഫീസര് നല്കിയിട്ടുള്ള ഫോം-16 ന്റെ സഹായത്താലാണ് ഇത് ഫില് ചെയ്യേണ്ടത്. ഇതിലെ ഫീല്ഡുകള് കഴിഞ്ഞ വര്ഷത്തേതില് നിന്നും അല്പം വ്യത്യാസമുണ്ട്. അത് കൊണ്ട് ശ്രദ്ധിച്ചു പൂരിപ്പിക്കുക.
B1(i) : ഇതിനു നേരെ നമ്മുടെ ശമ്പള വരുമാനം ചേര്ക്കുക. ( പ്രൊഫഷന് ടാക്സ് കുറക്കുന്നതിന് മുമ്പുള്ളത്.)
B1(ii) എന്നതിന് നേരെ നികുതി വിധേയമായിട്ടുള്ള അലവന്സുകള് ചേര്ക്കുക
B1(iii), B1(iv) എന്നീ ഇനങ്ങള് നിങ്ങള്ക്ക് ലഭിച്ചിട്ടുണ്ടെങ്കില് മാത്രം ചേര്ക്കുക
B1(v) : Deduction u/s 16 : സെക്ഷന് 16 ന് കീഴില് വരുന്നത് രണ്ട് ഇനങ്ങളാണ് Entertainment Allowance and Tax on Employment. മിക്കവാറും പേര് പ്രൊഫഷണല് ടാക്സ് അടച്ചിട്ടുണ്ടാകും. അത് ഇവിടെ കാണിക്കുക. കഴിഞ്ഞ വര്ഷങ്ങളില് ഈ ഇനം ഫോമില് ഉണ്ടായിരുന്നില്ല. കാരണം ഇതും കുറച്ചതിന് ശേഷമുള്ള തുകയാണ് സാലറി വരുമാനമായി കാണിച്ചിരുന്നത്. ഇതാണ് ഈ വര്ഷത്തെ ഒരു മാറ്റം.
B2 :Type of House Property : സ്വന്തം താമസത്തിനുള്ള വീടിന് വേണ്ടി ഹൗസിംഗ് ലോണെടുത്തവര് ഇതില് Self Occupied എന്ന് സെലക്ട് ചെയ്യുക.
വാടകക്ക് നല്കിയിട്ടുള്ള വീടിനാണ് ലോണെടുത്തിട്ടുള്ളതെങ്കില് ഇതിന് പകരം Let out Property എന്നാണ് സെലക്ട് ചെയ്യേണ്ടത്. ഇങ്ങനെയുള്ളവര് മാത്രമേ B2(i) മുതല് B2(iv) വരെയുള്ള കോളങ്ങള് എന്റര് ചെയ്യേണ്ടതുള്ളൂ.
B2(v) Interest Payable on Borrowed Capital എന്നതിന് നേരെ ഹൗസിംഗ് ലോണിന്റെ തുകയുടെ മേല് നല്കിയ പലിശ നല്കുക. പലിശ പോസിറ്റിവ് ഫിഗറായിട്ട് തന്നെ നല്കിയാല് മതി. സോഫ്റ്റ് വെയര് തന്നെ ഇതിനെ നഷ്ടമായി കണക്കാക്കുന്നുണ്ട്.
B3 Income from Other Sources : ഈ വിഭാഗത്തില് Income from Salary, Income from House Prpoerty, Income from Business, Income from Capital Gains എന്നീ നാല് വിഭാഗത്തില് ഉള്പ്പെതാത്ത എല്ലാ വരുമാനവും കാണിക്കേണ്ടതുണ്ട്. ആയത് കൊണ്ട് Fixed Deposit, Savings Bank Account എന്നിവയില് നിന്നും ലഭിച്ച പലിയ രണ്ടും കൂടി കൂട്ടി ഇവിടെ.യാണ് കാണിക്കേണ്ടത്.. സേവിംഗ്സ് ബാങ്ക് അക്കൗണ്ടിന്റെ പലിശ 10000 രുപ വരെ 80TTA എന്ന വകുപ്പ് പ്രകാരം ഡിഡക്ഷന് അനുവദിക്കുമെങ്കിലും. അതിനെക്കുറിച്ച് താഴെ പ്രതിപാദിക്കുന്നുണ്ട്. ആദ്യം കിട്ടിയ പലിശ മുഴുവന് ഇവിടെ വരുമാനമായി കാണിക്കണം.
3) I don't want to E-Verify this Income Tax Return :
മുകളിലുള്ള രണ്ട് ഓപ്ഷനുകളിലൂടെയും ഇ-വെരിഫിക്കേഷന് നടത്താനുള്ള സാഹചര്യമില്ലാത്തവര് ഈ ഓപ്ഷന് സെലക്ട് ചെയ്യുക. ഇങ്ങിനെയുള്ളവര് റിട്ടേണ് ഫയല് ചെയ്തതിന്റെ അക്ക്നോളജ്മെന്റ് പ്രിന്റെടുത്ത് 120 ദിവസത്തിനുള്ളില് ബാങ്ക്ലൂരിലുള്ള Central Processing Center ലേക്ക് സാധാരണ തപാലില് അല്ലെങ്കില് സ്പീഡ് പോസ്റ്റില് അയച്ചു കൊടുക്കണം.
ഇനി ആധാര് OTP എന്ന ഓപ്ഷന്െ ഉപയോഗിച്ച് ചെയ്യുന്നവര്ക്ക് നിശ്ചിത സമയത്തിനുള്ളില് ചെയ്തു തീരില്ല എന്ന് തോന്നുന്നുണ്ടെങ്കില് ഒരു ചെറിയ വിദ്യ പറയാം. ആദ്യം മൂന്നാമത്തെ ഓപ്ഷനായ I don't want to E-Verify this Income Tax Return എന്നത് സെലക്ട് ചെയ്ത് വേണ്ടുവോളം സമയമെടുത്ത് എല്ലാ വിവരങ്ങളും എന്റര് ചെയ്ത് Save Draft എന്ന ഓപ്ഷനുപയോഗിച്ച് സേവ് ചെയ്ത് വെക്കുക. സബമിറ്റ് ചെയ്യരുത്. എല്ലാ വിവരങ്ങളും കൃത്യമയിഎന്ന് ഉറപ്പായി ക്കഴിഞ്ഞാല് വീണ്ടും Efile എന്ന മെനുവില് നിന്നും Incoeme Tax Return എന്ന സബ് മെനു സെലക്ട് ചെയ്യുക. അപ്പോള് നാം ഏറ്റവും ആദ്യം കണ്ട ഓപ്ഷന് സെലക്ട് ചെയ്യുന്നതിനുള്ള വിന്ഡോ ലഭിക്കും. അതില് ഇ-വെരിഫിക്കേഷന് ഓപ്ഷനില് ഒന്നാമത്തെ AADHAR OTP എന്ന ഓപ്ഷന് സെലക്ട് ചെയ്യുക. അപ്പോള് OTP മൊബൈലിലേക്ക് വരും. വിവരങ്ങള് നേരത്തെ എന്റര് ചെയ്ത് സേവ് ചെയ്തതു കൊണ്ട് ഇനി സബ്മിഷന് മാത്രമേ ബാക്കിയുണ്ടാകൂ. ഇപ്പോള് ലഭിച്ച OTP ഉപയോഗിച്ച് അത് നമുക്ക് നിശ്ചിത സമയതിനുള്ളില് ചെയ്ത് തീര്ക്കാവുന്നതാണ്.
ഇവിടെ ഉദാഹണത്തില് AADHAR OTP എന്ന ഓപ്ഷനാണ് ഉപയോഗിക്കുന്നത്.. ഈ ഓപ്ഷന് സെലക്ട് ചെയ്ത് Continue ബട്ടണ് അമര്ത്തുന്നു. താഴെ കാണുന്ന 5 ടാബുകളോടു കൂടി വിന്ഡോ ലഭിക്കുന്നു.
1) Instructions
ഇതില് ഇ-ഫയലിംഗ് ചെയ്യുമ്പോള് ശ്രദ്ധിക്കേണ്ട കാര്യങ്ങളെക്കുറിച്ചുള്ള നിര്ദ്ദേശങ്ങളാണ്. ഇത് വായിച്ച് മനസ്സിലാക്കുക.
2) General Information
ഇതില് ആദ്യഭാഗത്ത് നമ്മുടെ വ്യക്തിഗത വിവരങ്ങളാണ്. അതില് ഏറെക്കുറെ എല്ലാ വിവരങ്ങളും നമ്മുടെ പാന് ഡാറ്റാ ബേസില് നിന്നും സ്വമേധയാ ഫില് ചെയ്തിട്ടുണ്ടായിരിക്കും. ഏതെങ്കിലും വിവരങ്ങള് നല്കാന് ബാക്കിയുണ്ടെങ്കില് മാത്രം നല്കുക.
ഈ ടാബിലെ താഴ് ഭാഗത്ത് ചില വിവരങ്ങള് കൃത്യമായി നല്കേണ്ടതുണ്ട്. ഒന്നമതായി Employer if any എന്നതിന് നേരെ സാധാരണ സര്ക്കാര് ഉദ്യോഗസ്ഥര് Government എന്ന് സെലക്ട് ചെയ്യുക. എയിഡഡ് സ്ഥാപനങ്ങളില് വര്ക്ക് ചെയ്യുന്നവരും ശമ്പളം നല്കുന്നത് സര്ക്കാരാണ് എന്നത് കൊണ്ട് അവരും Government എന്നാണ് സെലക്ട് ചെയ്യേണ്ടത്.
Return Filed എന്നതിന് താഴെ അവസാന തിയതിക്ക് മുമ്പ് റിട്ടേണ് ഫയല് ചെയ്യുന്ന എല്ലാവരും 11. On or Before Due Date 139(1) എന്നത് സെലക്ട് ചെയ്യുക. Original or Revised എന്നതിന് താഴെ Original എന്ന് സെലക്ട് ചെയ്യുക. Portughese Civil Code as per Section 5 എന്നതിന് നേരെ No എന്ന് സെലക്ട് ചെയ്യുക.
3) Income Details
ഇവിടെയാണ് നമ്മുടെ വരുമാനത്തിന്റെയും ഡിഡക്ഷനുകളുടെയും വിവരങ്ങള് നല്കേണ്ടത്. നാം തയ്യാറാക്കിയിട്ടുള്ള ആദായ നികുതി സ്റ്റേറ്റ്മെന്റിന്റെ അതല്ലെങ്കില് ഡിസ്ബേര്സിംഗ് ഓഫീസര് നല്കിയിട്ടുള്ള ഫോം-16 ന്റെ സഹായത്താലാണ് ഇത് ഫില് ചെയ്യേണ്ടത്. ഇതിലെ ഫീല്ഡുകള് കഴിഞ്ഞ വര്ഷത്തേതില് നിന്നും അല്പം വ്യത്യാസമുണ്ട്. അത് കൊണ്ട് ശ്രദ്ധിച്ചു പൂരിപ്പിക്കുക.
B1(i) : ഇതിനു നേരെ നമ്മുടെ ശമ്പള വരുമാനം ചേര്ക്കുക. ( പ്രൊഫഷന് ടാക്സ് കുറക്കുന്നതിന് മുമ്പുള്ളത്.)
B1(ii) എന്നതിന് നേരെ നികുതി വിധേയമായിട്ടുള്ള അലവന്സുകള് ചേര്ക്കുക
B1(iii), B1(iv) എന്നീ ഇനങ്ങള് നിങ്ങള്ക്ക് ലഭിച്ചിട്ടുണ്ടെങ്കില് മാത്രം ചേര്ക്കുക
B1(v) : Deduction u/s 16 : സെക്ഷന് 16 ന് കീഴില് വരുന്നത് രണ്ട് ഇനങ്ങളാണ് Entertainment Allowance and Tax on Employment. മിക്കവാറും പേര് പ്രൊഫഷണല് ടാക്സ് അടച്ചിട്ടുണ്ടാകും. അത് ഇവിടെ കാണിക്കുക. കഴിഞ്ഞ വര്ഷങ്ങളില് ഈ ഇനം ഫോമില് ഉണ്ടായിരുന്നില്ല. കാരണം ഇതും കുറച്ചതിന് ശേഷമുള്ള തുകയാണ് സാലറി വരുമാനമായി കാണിച്ചിരുന്നത്. ഇതാണ് ഈ വര്ഷത്തെ ഒരു മാറ്റം.
B2 :Type of House Property : സ്വന്തം താമസത്തിനുള്ള വീടിന് വേണ്ടി ഹൗസിംഗ് ലോണെടുത്തവര് ഇതില് Self Occupied എന്ന് സെലക്ട് ചെയ്യുക.
വാടകക്ക് നല്കിയിട്ടുള്ള വീടിനാണ് ലോണെടുത്തിട്ടുള്ളതെങ്കില് ഇതിന് പകരം Let out Property എന്നാണ് സെലക്ട് ചെയ്യേണ്ടത്. ഇങ്ങനെയുള്ളവര് മാത്രമേ B2(i) മുതല് B2(iv) വരെയുള്ള കോളങ്ങള് എന്റര് ചെയ്യേണ്ടതുള്ളൂ.
B2(v) Interest Payable on Borrowed Capital എന്നതിന് നേരെ ഹൗസിംഗ് ലോണിന്റെ തുകയുടെ മേല് നല്കിയ പലിശ നല്കുക. പലിശ പോസിറ്റിവ് ഫിഗറായിട്ട് തന്നെ നല്കിയാല് മതി. സോഫ്റ്റ് വെയര് തന്നെ ഇതിനെ നഷ്ടമായി കണക്കാക്കുന്നുണ്ട്.
B3 Income from Other Sources : ഈ വിഭാഗത്തില് Income from Salary, Income from House Prpoerty, Income from Business, Income from Capital Gains എന്നീ നാല് വിഭാഗത്തില് ഉള്പ്പെതാത്ത എല്ലാ വരുമാനവും കാണിക്കേണ്ടതുണ്ട്. ആയത് കൊണ്ട് Fixed Deposit, Savings Bank Account എന്നിവയില് നിന്നും ലഭിച്ച പലിയ രണ്ടും കൂടി കൂട്ടി ഇവിടെ.യാണ് കാണിക്കേണ്ടത്.. സേവിംഗ്സ് ബാങ്ക് അക്കൗണ്ടിന്റെ പലിശ 10000 രുപ വരെ 80TTA എന്ന വകുപ്പ് പ്രകാരം ഡിഡക്ഷന് അനുവദിക്കുമെങ്കിലും. അതിനെക്കുറിച്ച് താഴെ പ്രതിപാദിക്കുന്നുണ്ട്. ആദ്യം കിട്ടിയ പലിശ മുഴുവന് ഇവിടെ വരുമാനമായി കാണിക്കണം.
ബാങ്കില് നിന്നും ലഭിച്ച പലിശ എത്രയെന്നറിയാന് ബാങ്കില് നിന്നും സ്റ്റേറ്റ്മെന്റ് വാങ്ങുക. ഫിക്സഡ് ഡിപ്പോസിറ്റിന് മുകളില് നല്കിയ ബാങ്ക് ആദായ നികുതി വകുപ്പിന് റിപ്പോര്ട്ട് ചെയ്തിരിക്കും. ബാങ്ക് എന്തെങ്കിലും നികുതി പിടിച്ചിട്ടുണ്ടെങ്കില് അത് നിങ്ങളുടെ Form 26 AS പരിശോധിച്ചാല് അറിയാവുന്നതാണ്. അതല്ലെങ്കില് ഇനി പറയാന് പോകുന്ന Tax Details എന്ന ടാബിലും ഇതിന്റെ വിവരങ്ങള് കാണാവുന്നതാണ്
Part-C
പാര്ട്ട്-സി യില് സെക്ഷന് 80C മുതല് 80U വരെയുള്ള എല്ലാ ഡിഡക്ഷനുകളും കാണിക്കുക. ഓരോ കോളത്തിലും നല്കിയ ലേബലുകള് നോക്കിയാല് ഏത് തരത്തിലുള്ള ഡിഡക്ഷനാണ് ഓരോ കോളത്തിലും കാണിക്കേണ്ടത് എന്ന് വ്യക്തമാണ്. എന്നാല് സംശയമുണ്ടാകാന് സാധ്യതയുള്ള ചില ഡിഡക്ഷനുകളെക്കുറിച്ച് അല്പം വിശദീകരിക്കാം.
1) 80G Donation to certain Funds, Charitable Institutions etc;
(ഓഖി ദുരിതാശ്വാസ ഫണ്ട് നല്കിയവര്)
ഓഖി ദുരിതാശ്വാസത്തിനായി മുഖ്യമന്ത്രിയുടെ ദുരിതാശ്വാസ നിധിയിലേക്ക് സംഭാവന നല്കിയവര് ശ്രദ്ധിക്കുക. ഇത് 80G എന്ന സെക്ഷനിലാണ് ഡിഡക്ഷന് ആയി കാണിക്കേണ്ടത്. ഇങ്ങനെ ഒരു സെക്ഷന് ഈ ടാബില് കാണുന്നുവെങ്കിലും ഇതില് തുക ചേര്ക്കാനുള്ള കോളം ഡിസാബിള് ചെയ്തതായി കാണാം. കാരണം ഇത്തരം ഡിഡക്ഷനുകളുടെ തുക മാത്രം എന്റര് ചെയ്താല് പോര. ആര്ക്കാണ് നല്കിയതതെന്നും അത്തരം സ്ഥാപനങ്ങളുടെ പാന് നമ്പരും എല്ലാം കൃത്യമായി കാണിക്കണം. ഈ വിവരങ്ങള് കാണിക്കുന്നതിന് വേണ്ടിയാണ് അവസാനത്തെ ടാബായ 80 G എന്ന ടാബ്. അത് കൊണ്ട് തന്നെ ഇത്തരം സംഭാവനകള് നല്കിയവര് ഇവിടെ നിന്നു തന്നെ നേരെ 80G എന്ന ടാബില് പ്രവേശിച്ച് ഇത്തരം വിവരങ്ങള് എന്റര് ചെയ്യുക. അവസാനം ചെയ്യാന് വേണ്ടി മാറ്റി വെക്കരുത്. കാരണം ഇതും കൂടി എന്റര് ചെയ്താല് മാത്രമേ നമ്മുടെ ടാക്സ് കാല്ക്കുലേഷന് കൃത്യമായി ഈ ടാബിനന്റെ അവസാന ഭാഗത്ത് പ്രത്യക്ഷപ്പെടുകയുള്ളൂ. അത് കൊണ്ട് ഇനി 80 G ടാബിലേക്ക് പോയി തിരിച്ചു വരാം.
80 G യില് അനുവദിക്കപ്പെട്ടിട്ടുള്ള ഡിഡക്ഷനുകളെ താഴെ കാണുന്ന നാല് കാറ്റഗറിയാക്കി തിരിച്ചിട്ടുണ്ട്.
- Donations entitled for 100% deductions without qualifying limit
- Donations entitled for 50% deductions without qualifying limit
- Donations entitled for 100% deductions subject to qualifying limit
- Donations entitled for 50% deductions subject to qualifying limit
ഓഖി ദുരിതാശ്വാസത്തിനായി മുഖ്യമന്ത്രിയുടെ ദുരിതാശ്വാസ നിധിയിലേക്ക് നല്കിയ സംഭാവനകള് ഇതില് ഒന്നാമത്തെ കാറ്റഗറിയിലാണ് ഉള്ക്കൊള്ളുന്നത്. ആയത് കൊണ്ട് 80G എന്ന ടാബില് ഒന്നാമത്തെ സെക്ഷനിലാണ് ഇതിന്റെ വിവരങ്ങള് എന്റര് ചെയ്യേണ്ടത്. ഇതിന്റെ ഒന്നാമത്തെ സെക്ഷനില് താഴെ പറയുന്ന കോളങ്ങള് കാണാം.
ഓഖി ഫണ്ട് നല്കിയവര് ഈ കോളങ്ങള് താഴെ പറയുന്ന പോലെയാണ് ഫില് ചെയ്യേണ്ടത് :-
Name of Donee : Chief Minster's Distress Relief Fund
Address : Secretariat, Kerala
District : Thiruvananthapuram
State : Kerala
Pin Code : 695001
PAN of Donee : GGGGG0000G
Amount of Donation : : നിങ്ങള് സംഭാവന നല്കിയ തുക.
ഈ വിവരങ്ങള് എന്റര് ചെയ്തതിന് ശേഷം Income Details എന്ന ടാബില് പാര്ട്ട്-സി യിലേക്ക് തിരിച്ച് പോവുക. അപ്പോള് 80 G എന്ന കോളത്തിന് നേരെ നമ്മള് 80 G എന്ന ടാബില് നല്കിയ തുക വന്നതായി കാണാം.
2) 80GG-Rent Paid
ശമ്പളത്തിന്റെ ഭാഗമായി House Rent Allowance (HRA) ലഭിക്കാത്തവര്ക്ക് ചില നിബന്ധനകള്ക്ക് വിധേയമായി അവര് താമസ സ്ഥലത്തിന് നല്കിയ വാടക ഇവിടെ ഡിഡക്ഷനായി കാണിക്കാം. അല്ലാതെ HRA ലഭിക്കുന്ന ഉദ്യോഗസ്ഥര് അവര് നല്കിയ വാടക അബദ്ധവശാല് ഇവിടെ എന്റര് ചെയ്യരുത്.
2) 80TTA Income from Interest on Savings Bank Account
മുകളില് B3 എന്ന കോളത്തില് ഫിക്സഡ് ഡിപ്പോസിറ്റില് നിന്നും സേവിംഗ് ഡിപ്പോസിറ്റില് നിന്നും ലഭിച്ച നാം വരുമാനമായി കാണിച്ചുവല്ലോ. ഇതില് ഫിക്സഡ് ഡിപ്പോസിറ്റില് നിന്നും ില്ല. എന്നാല് സേവിംഗ്സ് ബാങ്ക് അക്കൗണ്ടില് നിന്നും ലഭിച്ച പലിശ പരമാവധി 10000 രൂപ വരെ 80 TTA എന്ന കോളത്തില് ഡിഡക്ഷനായി കാണിക്കാം. യഥാര്ത്ഥതില് സേവിംഗ്സ് ഡിപ്പോസിറ്റില് നിന്നും ലഭിച്ച പലിശയോ അതോ 10000 രൂപയോ ഏതാണ് കുറവ് അതാണ് ഈ കോളത്തില് കാണിക്കേണ്ടത്. ഫിക്സഡ് ഡിപ്പോസിറ്റില് നിന്നും ലഭിച്ച പലിശ ഒരു കാരണവശാലും ഇവിടെ ഡിഡക്ഷനായി കാണിക്കാന് പാടുള്ളതല്ല.
SomeExamples of Interest Deductions
| FD Interest | SB Interest | Total Interest | Deduction Allowed u/s 80TTA |
|---|---|---|---|
| 30,000 | 14,000 | 44,000 | 10,000 |
| 20,000 | 8,000 | 28,000 | 8,000 |
| 6,000 | 2,500 | 8,500 | 2,500 |
PART-D COPUTATION OF TAX PAYABLE
ഈ ഭാഗത്താണ് നമ്മുടെ ടാക്സ് കാല്ക്കുലേഷനുകള് നടക്കുന്നത്. ഇതെല്ലാം സ്വമേധയാ കാല്ക്കുലേറ്റ് ചെയ്തുകൊള്ളും. ഇതില് നാം ആകെ എന്റര് ചെയ്യേണ്ടത് D6 -Relief u/s 89 എന്ന കോളം മാത്രമാണ്. ഇതിലാണ് നാം നേരത്തെ ഓണ്ലൈനായി സബ്മിറ്റ് ചെയ്തിട്ടുള്ള 10-ഇ ഫോമിലെ അരിയര് റിലീഫിന്റെ തുക കാണിക്കേണ്ടത്. ഇവിടെ നാം എന്റര് ചെയ്യുന്ന തുകയും ഓണ്ലൈനായി 10-ഇ ഫോം സബ്മിറ്റ് ചെയ്തപ്പോള് കാല്ക്കുലേറ്റ് ചെയ്ത് വന്നിരുന്ന തുകയും ഒന്ന് തന്നെ ആയിരിക്കണം. 10-ഇ ഫോം ഓണ്ലൈനായി സബ്മിറ്റ് ചെയ്യാതെ ഇവിടെ മാത്രം അരിയര് തുക കാണിച്ചാല് ഇത്രയും തുക അടക്കണമെന്ന് പറഞ്ഞ് ആദായ നികുതി വകുപ്പില് നിന്നും നോട്ടീസ് വരുന്നതാണ്.
മുകളില് D11 എന്ന കോളത്തില് വരുന്ന ടാക്സും നിങ്ങളുടെ സ്റ്റേറ്റ്മെന്റുകള് പ്രകാരമുള്ള ടാക്സും ഒന്ന് തന്നെയാണോ എന്ന് പരിശോധിക്കുക. വ്യത്യാസമുണ്ടെങ്കില് നിങ്ങള് എന്റര് ചെയ്ത വിവരങ്ങള് ഒരിക്കല് കൂടി പരിശോധിക്കുക അല്ലെങ്കില് ഈ വ്യത്യാസത്തിന് മതിയായ കാരണങ്ങള് ഉണ്ടെന്ന് കണ്ടെത്തുക. (ഉദാഹരണമായി നിങ്ങള് സ്റ്റേറ്റ്മെന്റുകള് തയ്യാറാക്കുമ്പോള് ഫിക്സഡ് ഡിപ്പോസിറ്റിന്റെ പലിശ കാണിച്ചിട്ടുണ്ടാകില്ല, പക്ഷെ ഇപ്പോള് ഇ-ഫയലിംഗ് ചെയ്യുമ്പോള് അത് കാണിച്ചിട്ടുണ്ടാകും.)
4) Tax Details
ഈ ടാബില് നാം അടച്ചിട്ടുള്ള നികുതിയുടെ വിവരങ്ങളാണ് ചേര്ക്കേണ്ടത്. ഇതിന് 5 സെക്ഷനുകളുണ്ട്.
Sch-TDS 1 എന്ന ഭാഗത്ത് നമമുടെ ശമ്പളത്തില് നിന്നും പിടിച്ച നികുതിയും നികുതി പിടിച്ചെടുത്ത സ്ഥാപനങ്ങളുടെ വിവരങ്ങളും കാണാം. ഒന്നില് കൂടുതല് സ്ഥാപനങ്ങളില് നിന്നും നികുതി പിടിച്ചെടുത്തിട്ടുണ്ടെങ്കില് അവയെല്ലാം ഓരോന്നായി ഇതില് ലിസ്റ്റ് ചെയ്തിരിക്കും. സ്ഥാപനങ്ങളില് നിന്നും ടി.ഡി.എസ് ഫയല് ചെയ്യുന്നതിന്റെ ഫലമായി ഇത് സ്വമേധയാ വരുന്നതാണ്.
നിങ്ങളുടെ ശമ്പളത്തില് നിന്നും നികുതി പിടിച്ചിട്ടും ഇവിടെ തുക വരുന്നില്ലെങ്കില് അല്ലെങ്കില് അടച്ച തുക അത്രയും വരുന്നില്ലെങ്കില് റിട്ടേണ് ഫയല് ചെയ്യുന്നതിന് അല്പം കൂടി ദിവസങ്ങള് കാത്തു നില്ക്കുക. കാരണം ഇക്കഴിഞ്ഞ നാലാമത്തെ ക്വാര്ട്ടറിലെ ടി.ഡി.എസ് ഫയല് ചെയ്യുന്നതിന് അടുത്ത മെയ് 30 വരെ സമയമുണ്ട്. അത് കൊണ്ട് ചിസ സ്ഥാപനങ്ങള് നാലാം ക്വാര്ട്ടറിലെ ടി.ഡി.എസ് റിട്ടേണ് ഇത് വരെ ഫയല് ചെയ്തിട്ടുണ്ടാകില്ല. ആയതുകൊണ്ട് താങ്കളുടെ ഡിസ്ബേര്സിംഗ് ഓഫീസര് TRACE-ല് നിന്നും ഡൗണ്ലോഡ് ചെയ്ത് ഒപ്പിട്ട ഫോം-16 നിങ്ങള്ക്ക് നല്കിയതിന് ശേഷം മാത്രം ഇ-ഫയലിംഗ്ചെയ്യുന്നതാണ് നല്ലത്. കാരണം എല്ലാം ക്വാര്ട്ടറിലെയും ടി.ഡി.എസ് ഫയല് ചെയ്യുകയും അതിന്റെ പ്രോസസിംഗ് പൂര്ത്തീകരിക്കുകയും ചെയ്താല് മാത്രമേ TRACES ല് നിന്നും ഫോം-16 ലഭിക്കുകയുള്ളൂ.
ഇനി ഈ വിവരങ്ങളുടെ കൂടെ Income Chargeable under Salaries എന്ന കോളത്തില് കാണുന്ന തുകയും നിങ്ങളുടെ സ്റ്റേറ്റ്മെന്റ് പ്രകാരമുള്ള തുകയും വ്യത്യാസമുണ്ടായിരിക്കാം. ഡിസ്ബേര്സിംഗ് ഓഫീസര് ടി.ഡി.എസ് ഫയല് ചെയ്യുമ്പോള് ടാക്സ് പിടിച്ച മാസത്തിലെ ശമ്പളത്തിന്റെ ഗ്രോസ് ഇതിന്റെ കൂടെ റിപ്പോര്ട്ട് ചെയ്യും. അങ്ങിനെ റിപ്പോര്ട്ട് ചെയ്ത തുകകളുടെ ആകെ തുകയാണ് ഈ കോളത്തില് വരുന്നത്. ആകെ 5 മാസത്തിലെ ശമ്പളത്തില് നിന്ന് മാത്രമേ നികുതി പിടിച്ചിട്ടുള്ളൂ എങ്കില് ആ 5 മാസങ്ങളിലെ ശമ്പളത്തിന്റെ തുകയാണ് ഇവിടെ വരിക. അത് പോലെ നമ്മള് ചേര്ത്തിട്ടുള്ള ലീവ് സറണ്ടര് തുടങ്ങിയ വരുമാനങ്ങളൊന്നും ഇതില് ഉള്ക്കൊള്ളില്ല. ആയത് കൊണ്ട് ഈ വ്യത്യാസം നിങ്ങള് പരിഗണിക്കേണ്ടതില്ല.
Sch-TDS 2 എന്ന സെക്ഷനില് ശമ്പളമല്ലാത്ത മറ്റ് സ്രോതസ്സുകളില് നിന്നും പിടിച്ച നികുതികളാണ് കാണുക. നമ്മുടെ ഫിക്സഡ് ഡിപ്പോസിറ്റുകളുടെ മേല് ബാങ്ക് അനുവദിച്ചിട്ടുള്ള പലിശയുടെ മേല് ബാങ്ക് ചിലപ്പോള് നികുതി പിടിച്ചെടുത്തിട്ടുണ്ടാകും. ഇത് ഈ സെക്ഷനില് കാണാം. നികുതി പിടിച്ചിട്ടില്ലെങ്കിലും നമുക്ക് അനുവദിച്ച പലിശ മാത്രം ഇവിടെ കാണാം. രണ്ടായാലും ഇവിടെ ബാങ്ക് റിപ്പോര്ട്ട് ചെയ്തിട്ടുള്ള വരുമാനം നാം നേരത്തെ പറഞ്ഞിട്ടുള്ള പോലെ Income Details എന്ന ടാബില് B3 Income from Other Sources എന്ന കോളത്തില് കാണിച്ചരിക്കണം. എന്നിട്ട് ബാക്കി നികുതി അടക്കാനുണ്ടെങ്കില് ഇപ്പോള് അടക്കുകയും വേണം. ഈ കാണുന്ന നിര ഡിലീറ്റ് ചെയ്ത് തത്ക്കാലം അധിക ബാധ്യതയില് നിന്നും രക്ഷപ്പെടാന് ശ്രമിക്കുന്നവരുണ്ട്. ഇത് ശാശ്വതമല്ല എന്നോര്ക്കുക..
ഈ ടാബില് നാം അടച്ചിട്ടുള്ള നികുതിയുടെ വിവരങ്ങളാണ് ചേര്ക്കേണ്ടത്. ഇതിന് 5 സെക്ഷനുകളുണ്ട്.
Sch-TDS 1 എന്ന ഭാഗത്ത് നമമുടെ ശമ്പളത്തില് നിന്നും പിടിച്ച നികുതിയും നികുതി പിടിച്ചെടുത്ത സ്ഥാപനങ്ങളുടെ വിവരങ്ങളും കാണാം. ഒന്നില് കൂടുതല് സ്ഥാപനങ്ങളില് നിന്നും നികുതി പിടിച്ചെടുത്തിട്ടുണ്ടെങ്കില് അവയെല്ലാം ഓരോന്നായി ഇതില് ലിസ്റ്റ് ചെയ്തിരിക്കും. സ്ഥാപനങ്ങളില് നിന്നും ടി.ഡി.എസ് ഫയല് ചെയ്യുന്നതിന്റെ ഫലമായി ഇത് സ്വമേധയാ വരുന്നതാണ്.
നിങ്ങളുടെ ശമ്പളത്തില് നിന്നും നികുതി പിടിച്ചിട്ടും ഇവിടെ തുക വരുന്നില്ലെങ്കില് അല്ലെങ്കില് അടച്ച തുക അത്രയും വരുന്നില്ലെങ്കില് റിട്ടേണ് ഫയല് ചെയ്യുന്നതിന് അല്പം കൂടി ദിവസങ്ങള് കാത്തു നില്ക്കുക. കാരണം ഇക്കഴിഞ്ഞ നാലാമത്തെ ക്വാര്ട്ടറിലെ ടി.ഡി.എസ് ഫയല് ചെയ്യുന്നതിന് അടുത്ത മെയ് 30 വരെ സമയമുണ്ട്. അത് കൊണ്ട് ചിസ സ്ഥാപനങ്ങള് നാലാം ക്വാര്ട്ടറിലെ ടി.ഡി.എസ് റിട്ടേണ് ഇത് വരെ ഫയല് ചെയ്തിട്ടുണ്ടാകില്ല. ആയതുകൊണ്ട് താങ്കളുടെ ഡിസ്ബേര്സിംഗ് ഓഫീസര് TRACE-ല് നിന്നും ഡൗണ്ലോഡ് ചെയ്ത് ഒപ്പിട്ട ഫോം-16 നിങ്ങള്ക്ക് നല്കിയതിന് ശേഷം മാത്രം ഇ-ഫയലിംഗ്ചെയ്യുന്നതാണ് നല്ലത്. കാരണം എല്ലാം ക്വാര്ട്ടറിലെയും ടി.ഡി.എസ് ഫയല് ചെയ്യുകയും അതിന്റെ പ്രോസസിംഗ് പൂര്ത്തീകരിക്കുകയും ചെയ്താല് മാത്രമേ TRACES ല് നിന്നും ഫോം-16 ലഭിക്കുകയുള്ളൂ.
ഇനി ഈ വിവരങ്ങളുടെ കൂടെ Income Chargeable under Salaries എന്ന കോളത്തില് കാണുന്ന തുകയും നിങ്ങളുടെ സ്റ്റേറ്റ്മെന്റ് പ്രകാരമുള്ള തുകയും വ്യത്യാസമുണ്ടായിരിക്കാം. ഡിസ്ബേര്സിംഗ് ഓഫീസര് ടി.ഡി.എസ് ഫയല് ചെയ്യുമ്പോള് ടാക്സ് പിടിച്ച മാസത്തിലെ ശമ്പളത്തിന്റെ ഗ്രോസ് ഇതിന്റെ കൂടെ റിപ്പോര്ട്ട് ചെയ്യും. അങ്ങിനെ റിപ്പോര്ട്ട് ചെയ്ത തുകകളുടെ ആകെ തുകയാണ് ഈ കോളത്തില് വരുന്നത്. ആകെ 5 മാസത്തിലെ ശമ്പളത്തില് നിന്ന് മാത്രമേ നികുതി പിടിച്ചിട്ടുള്ളൂ എങ്കില് ആ 5 മാസങ്ങളിലെ ശമ്പളത്തിന്റെ തുകയാണ് ഇവിടെ വരിക. അത് പോലെ നമ്മള് ചേര്ത്തിട്ടുള്ള ലീവ് സറണ്ടര് തുടങ്ങിയ വരുമാനങ്ങളൊന്നും ഇതില് ഉള്ക്കൊള്ളില്ല. ആയത് കൊണ്ട് ഈ വ്യത്യാസം നിങ്ങള് പരിഗണിക്കേണ്ടതില്ല.
Sch-TDS 2 എന്ന സെക്ഷനില് ശമ്പളമല്ലാത്ത മറ്റ് സ്രോതസ്സുകളില് നിന്നും പിടിച്ച നികുതികളാണ് കാണുക. നമ്മുടെ ഫിക്സഡ് ഡിപ്പോസിറ്റുകളുടെ മേല് ബാങ്ക് അനുവദിച്ചിട്ടുള്ള പലിശയുടെ മേല് ബാങ്ക് ചിലപ്പോള് നികുതി പിടിച്ചെടുത്തിട്ടുണ്ടാകും. ഇത് ഈ സെക്ഷനില് കാണാം. നികുതി പിടിച്ചിട്ടില്ലെങ്കിലും നമുക്ക് അനുവദിച്ച പലിശ മാത്രം ഇവിടെ കാണാം. രണ്ടായാലും ഇവിടെ ബാങ്ക് റിപ്പോര്ട്ട് ചെയ്തിട്ടുള്ള വരുമാനം നാം നേരത്തെ പറഞ്ഞിട്ടുള്ള പോലെ Income Details എന്ന ടാബില് B3 Income from Other Sources എന്ന കോളത്തില് കാണിച്ചരിക്കണം. എന്നിട്ട് ബാക്കി നികുതി അടക്കാനുണ്ടെങ്കില് ഇപ്പോള് അടക്കുകയും വേണം. ഈ കാണുന്ന നിര ഡിലീറ്റ് ചെയ്ത് തത്ക്കാലം അധിക ബാധ്യതയില് നിന്നും രക്ഷപ്പെടാന് ശ്രമിക്കുന്നവരുണ്ട്. ഇത് ശാശ്വതമല്ല എന്നോര്ക്കുക..
Sch-TDS 3 മാസം 50000 രൂപയില് കൂടുതല് വാടകയ്ക്ക് വീടുകള് വാടകക്ക് നല്കുന്നവരെ സംബന്ധിച്ചുള്ളതാണ്. സാധാരണ ഉദ്യോഗസ്ഥരെ ബാധിക്കുന്നതല്ല
Sch-TCS : ഇതില് വരുന്നത് ചില പ്രത്യേക ഉത്പന്നങ്ങള് വാങ്ങുമ്പോള് ആ തുകയുടെ മേല് വില്പനക്കാരന് പിടിച്ചെടുക്കുന്ന ആദായ നികുതിയാണ് (വില്പന നികുതി, ജി. എസ്.ടി എന്നിവയല്ല). ഇതും സാധാരണക്കാരെ ബാധിക്കുന്നതല്ല.
Scd IT-Details of Advance Tax and Self Assessment Tax :
സ്ഥാപനത്തിലൂടെയല്ലാതെ നാം നേരിട്ട് വല്ല നികുതിയും അടച്ചിട്ടുണ്ടെങ്കില് അതാണ് ഇവിടെ കാണിക്കേണ്ടത്. നമ്മള് നേരിട്ട് ബാങ്കിലോ അല്ലെങ്കില് ഓണ്ലൈനായോ നികുതി അടക്കുമ്പോള് ലഭിക്കുന്ന വിവരങ്ങള് ഇവിടെ ക-ത്യമായി എന്റര് ചെയ്യുക.
5) Tax Paid and Verrification
ഈ ടാബില് നമ്മളുടെ പേരില് പലരീതിയിലും ക്രെഡിറ്റ് ചെയ്ത നികുതികളുടെ സംഗ്രഹം കാണാം.. പ്രധാനമായും D12(v), D13, D14 എന്നീ കോളങ്ങള് പരിശോധിക്കുക.
D12(v) എന്ന കോളത്തില് നാം മൊത്തം അടച്ച നികുതി കാണാം.
D13 എന്നതില് ബാക്കി നികുതി അടക്കാനുണ്ടെങ്കില് അത് കാണാം. ഇവിടെ എന്തെങ്കിലും തുക കാണുന്നുണ്ടെങ്കില് ഇപ്പോള് റിട്ടേണ് സബ്മിറ്റ് ചെയ്യാതെ ഈ തുക അടച്ചതിന് ശേഷം അതും കൂടി Tax Details എന്ന ടാബില് ചേര്ത്ത് ഇവിടെ പൂജ്യം ആക്കിയതിന് ശേഷം മാത്രം റിട്ടേണ് സബ്മിറ്റ് ചെയ്യുക.
D14 എന്ന കോളത്തില് നമുക്ക് തിരിച്ചു കിട്ടാനുള്ള തുകയാണ് കാണുക. എന്തെങ്കിലും കാരണവശാല് നാം ആവശ്യത്തിലധികം നികുതി അടച്ചിട്ടുണ്ടെങ്കില് അധികം അടച്ച തുകയാണ് ഇവിടെ കാണുക. ഈ തുക റിട്ടേണ് പ്രോസസ് ചെയ്ത് കഴിഞ്ഞാല് നമ്മുടെ ബാങ്ക് അക്കൗണ്ടിലേക്ക് റീഫണ്ട് ആയി ലഭിക്കും.
അതിന് താഴെ ആദായ നികുതിയില് നിന്നും ഒഴിവാക്കിയിട്ടുള്ളതും എന്നാല് നമുക്ക് ലഭിച്ചിട്ടുള്ളതുമായ വരുമാനങ്ങള് ആദായ നികുതി വകുപ്പിന്റെ അറിവിലേക്കായി മാത്രം ചേര്ക്കാവുന്നതാണ്.
ഇതിന് ശേഷം a) Bank Account in which refund, if any shell be credited എന്നതിന് താഴെ നിങ്ങളുടെ ഒരു ബാങ്ക് അക്കൗണ്ടിന്റെ വിവരങ്ങള് നിര്ബന്ധമായും നല്കണം. അത് ടാക്സ് റീഫണ്ട് ഇല്ലെങ്കില് കൂടി നല്കണം. ഇത് നിങ്ങളുടെ സ്വന്തം അക്കൗണ്ടിന്റെ വിവരങ്ങള് തന്നെ തെറ്റാതെ നല്കുക. കാരണം റീഫണ്ട് ക്രെഡിറ്റ് ചെയ്യുന്നത് ഈ അക്കൗണ്ടിലേക്കാണ്. അപ്പോള് പേരില് വ്യത്യാസം കണ്ടാല് റീഫണ്ട് അനുവദിക്കുന്നതല്ല.
പിന്നീട് താഴെ കാണുന്ന Verification എന്ന ഭാഗത്ത് പേരും മറ്റ് വിവരങ്ങളും സ്വമേധയാ വന്നിട്ടുണ്ടാകും. എന്നാല് I further certify that I am making this return in my capacity as ............................ എന്ന ഒരു വാചകമുണ്ട്. ഈ ബോക്സിനകത്ത് എന്തെങ്കിലും നല്കാതെ സബ്മിറ്റ് ചെയ്യാന് സാധിക്കില്ല. അത് കൊണ്ട് ഈ ബോക്സിനകത്ത് Myself എന്ന് നല്കുക. കൂടാതെ Place എന്ന ബോക്സും ഫില് ചെയ്യുക. അതിന് താഴെ കാണുന്ന കോളങ്ങളില് സാധാരണ ഗതിയില് ഒന്നും നല്കേണ്ടതില്ല.
ഈ ടാബിലെ വിവരങ്ങള് എന്റര് ചെയ്ത് പൂര്ത്തിയാക്കുന്നതോടു കൂടി ഡാറ്റാ എന്ട്രി അവസാനിച്ചു. അവസാനത്തെ ടാബായ 80 G യില് വിവരങ്ങള് ചേര്ക്കേണ്ടതുണ്ടെങ്കില് അത് നാം നേരത്തെ തന്നെ എന്റര് ചെയ്തുവല്ലോ..
ഇനി സബ്മിറ്റ് ചെയ്യാം. ഇതിന് വേണ്ടി വിന്ഡോയുടെ താഴെയോ മുകളിലോ കാണുന്ന Preview and Submit ബട്ടണില് അമര്ത്തുക
തുടര്ന്ന് താഴെ കാണുന്ന വിന്ഡോയില് നാം എന്റര് ചെയ്ത എല്ലാ വിവരങ്ങളും പരിശോധിക്കാവുന്നതാണ്. തിരുത്തലുകള് വേണമെങ്കില് Edit ബട്ടണിലമര്ത്തി പിറകോട്ട് തന്നെ പോകാവുന്നതാണ്. അത് പോലെ എന്റര് ചെയ്ത വിവരങ്ങള് പ്രിന്റെടുത്ത് പരിശോധിക്കുവാനുള്ള സൗകര്യവുമുണ്ട്. എല്ലാ കാര്യങ്ങളും കൃത്യമാണെന്ന് ഉറപ്പായാല് Submit ബട്ടണിലമര്ത്താവുന്നതാണ്.
അപ്പോള് താഴെ കാണുന്ന വാണിംഗ് ബോക്സ് പ്രത്യക്ഷപ്പെടും. അതില് OK ബട്ടണ് അമര്ത്തുക
AADHAR OTP എന്ന ഓപ്ഷന് ഉപയോഗിച്ചാണ് നാം തുടങ്ങിയത്. അപ്പോള് തന്നെ നമ്മുടെ മൊബൈലില് ഒരു OTP വന്നിട്ടുണ്ടാകും. ആ OTP എന്റര് ചെയ്യുന്നതിനു വേണ്ടി താഴെ കാണുന്ന വിന്ഡോ പ്രത്യക്ഷപ്പെടും. മൊബൈലില് വന്ന OTP ഈ വിന്ഡോയില് എന്റര് ചെയ്ത് Submit ബട്ടണ് അമര്ത്തുക.
അപ്പോള് റിട്ടേണ് ഇ-ഫയല് ചെയ്യുന്ന പൂര്ത്തിയാവുകയും താഴെ കാണുന്ന കണ്ഫര്മേഷന് മെസേജ് വരുകയും ചെയ്യുന്നു. നിങ്ങള് കൃത്യമായി ഇ-വെരിഫിക്കേഷന് ചെയ്തിട്ടുണ്ടെങ്കില് ഇനി ഒന്നും ചെയ്യേണ്ടതില്ല. ഇല്ല എങ്കില് റിട്ടേണ് ഫയല് ചെയ്തതിന്റെ അക്ക്നോളജ്മെന്റ് പ്രിന്റെടുത്ത് 120 ദിവസത്തിനുള്ളില് ബാങ്ക്ളൂരിലെ സെന്ട്രല് പ്രോസസിംഗ് സെന്ററിലേക്ക് അയക്കണം
റിട്ടേണ്ഫയല് ചെയ്തതിന്റെ ഫോമുകള് ഡൗണ്ലോഡ് ചെയ്യുന്നതിന്
Dashboard ല് View Returns / Forms എന്ന ലിങ്കില് ക്ലിക്ക് ചെയ്യുക
അടുത്ത വിന്ഡോയില് Select an Option എന്നതിന് നേരെയുള്ള കോമ്പോ ബോക്സില് Income Tax Return എന്ന് സെലക്ട് ചെയ്യുക
തുടര്ന്ന് താഴെ കാണുന്ന ലിസ്റ്റ് പ്രത്യക്ഷപ്പെടും. ഇതില് നാം ഇതുവരെ ഓണ്ലൈനായി ഫയല് ചെയ്ത റിട്ടേണുകള് കാണാം. ഇതില് ഏറ്റവും ആദ്യം കാണുന്നത് അവസാനം ചെയ്ത റിട്ടേണ് ആയിരിക്കും.
ഈ റിട്ടേണിന്റെ Acknowledgement Number ന് മുകളില് ക്ലിക്ക് ചെയ്യുക. അപ്പോള് താഴെ കാണുന്ന പോലെ ഈ റിട്ടേണിന്റെ മുഴുവന് വിവരങ്ങളും കാണാം.
ഇതില് Download / Status Description എന്നതിന് താഴെ ITR-V / Acknowledgement, ITR /Form എന്നിങ്ങനെ രണ്ട് ലിങ്കുകള് കാണാം. നാം ഇ-വെരിഫിക്കേഷന് ചെയ്തിട്ടില്ലായെങ്കില് ITR-V / Acknowledgement നിര്ബന്ധമായും പ്രിന്റെടുത്ത് ഒപ്പിട്ട് 120 ദിവസത്തിനുള്ളില് ലഭിക്കത്തക്ക വിധത്തില് സ്പീഡ് പോസ്റ്റ് അല്ലെങ്കില് സാധാരണ പോസ്റ്റില് (കൊറിയര് സ്വീകരിക്കില്ല) Income Tax Department - CPS, Post Bag No:1, Electronic City Post Office, Bengaluru 560100, Kanrnataka എന്ന അഡ്രസില് അയക്കണം. ഒരു ഓഫീസിലുള്ളവരുടെ ITR-V എല്ലാം കൂടി ഒരു കവറിലിട്ട് അയച്ചാലും മതി. മറ്റ് യാതൊരു രേഖകളും ഇതിന്റെ കൂടെ അയക്കേണ്ടതില്ല. ഒരു പേജുള്ള ITR-V മാത്രം അയച്ചാല് മതി.
ITR /Form എന്നത് നാം എന്റര് ചെയ്ത മുഴുവന്കാര്യങ്ങളും അതേ പോലെ ഉള്ക്കൊള്ളുന്ന ഒരു രേഖയാണ്. ഇത് എവിടേക്കും അയച്ചു കൊടുക്കേണ്ടതില്ല.
ഈ രണ്ട് ഫോമുകളും പാസ് വേര്ഡ് നല്കി പ്രൊട്ടക്ട് ചെയ്തിരിക്കും. ഇത് തുറക്കുമ്പോള് താഴെ കാണുന്ന ബോക്സ് കാണപ്പെടും. ഇതില് പാസ് വേര്ഡ് നല്കിയാല് മാത്രമേ ഫയലുകള് ഓപ്പണ് ആവുകയുള്ളൂ.
ഇതില് പാസ് വേര്ഡായി ചെറിയ അക്ഷരത്തില് നമ്മുടെ പാന്നമ്പരും ജനനതീയതിയും ചേര്ത്ത് നല്കുക. ഉദാഹരണമായി പാന്നമ്പര് ABCDE1234X എന്നും ജനന തീയതി 01/01/1980 ഉം ആണെങ്കില് പാസ് വേര്ഡ്abcde1234x01011980 എന്ന് നല്കുക. അപ്പോള് ഇത് ഓപ്പണ് ചെയ്യപ്പെടും.
ഇ-ഫയലിംഗിന് ശേഷം തെറ്റുകള് കണ്ടെത്തിയാല്
ഒരിക്കല് സബ്മിറ്റ് ചെയ്ത ഇ-റിട്ടേണില് എന്തെങ്കിലും തെറ്റുകള് കണ്ടെത്തിയാല് മുകളില് പറഞ്ഞ അതേ നടപടി ക്രമങ്ങളിലൂടെ കൃത്യമായ വിവരങ്ങള് വെച്ച് ഒരിക്കല് കൂടി റിട്ടേണ് സമര്പ്പിച്ചാല് മതി. ഇതില് രണ്ടാമത്തെ ടാബില് Filing Status എന്ന ഹെഡിന് കീഴില് A21 എന്ന കോളത്തിന് നേരെ Revised 139(5) എന്ന് സെലക്ട് ചെയ്യണം. എന്നിട്ട് സബ്മിറ്റ് ചെയ്ത് ലഭിക്കുന്ന ITR-V മാത്രം മേല് പറഞ്ഞ അഡ്രസിലേക്ക് അയച്ചാല് മതി.